PhotoScape Xを使えば、文字や画像の背景を簡単に透過させることができます。
ただ、背景が単色ではなく複雑な場合は難しくなります。
今回はPhotoScape Xでできる透過のやり方について解説します。
PhotoScape Xで文字の背景を透過させる方法
PhotoScape X自体の使い方が分からない方は以下の記事もご確認ください。

PhotoScape Xを開き、上部のカットアウトを押します。そして背景を透過させたい画像を以下のようにドラッグしてアップロードしてください↓
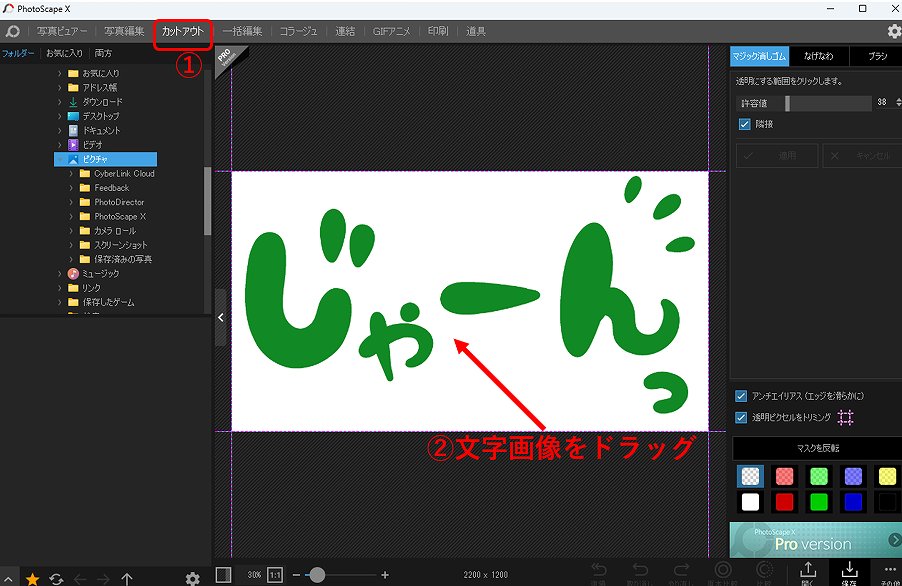
画面右側で「マジック消しゴム」を押します。許容値は大きくすると、多少の色の差があっても一気に透過、小さくすると色の違いを細かく認識し一気には透過できないようにします。
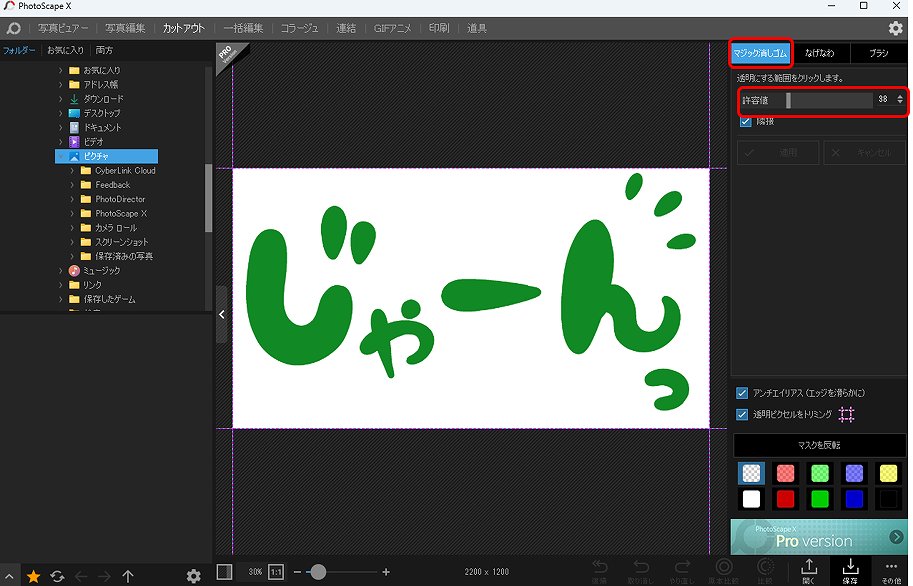
ただ今回は背景は白一色なので小さめでも問題ありません。うまくいかなかったらこの数値を触ります。
では、透過させたい背景の白い部分をクリックしてみます。
以下のように一発で透過できました↓。赤枠のように「保存」を押してpngで保存しましょう。
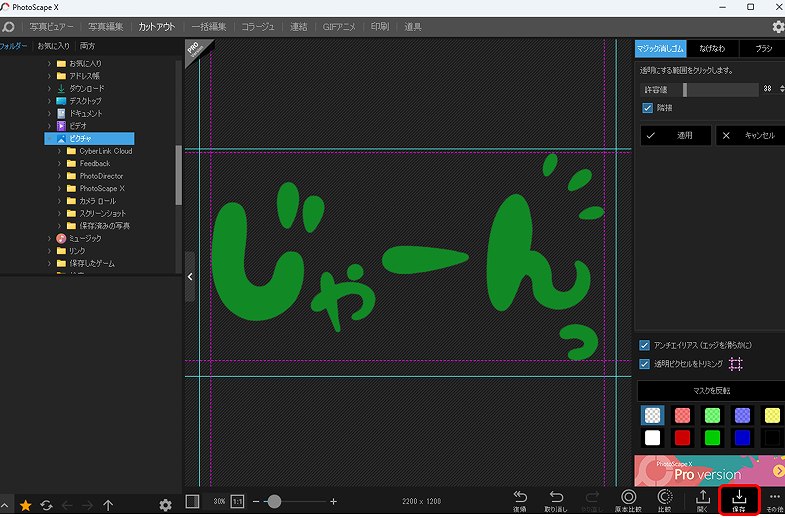
逆に緑の部分をクリックすると、以下のように緑色の部分を透過させることもできます。
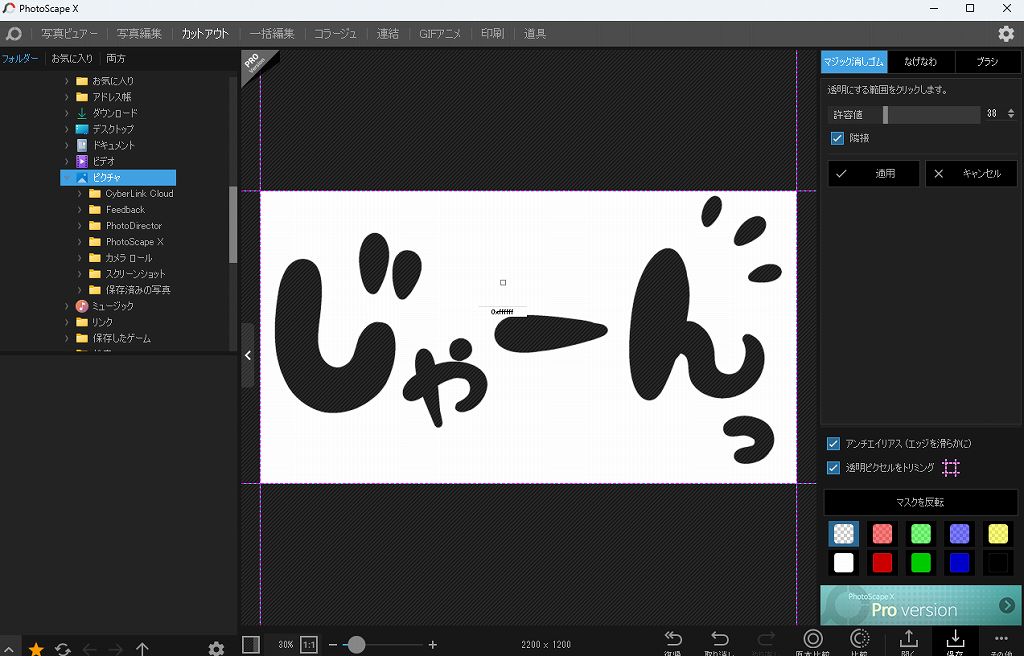
透過させた文字を別の画像に載せてみます↓
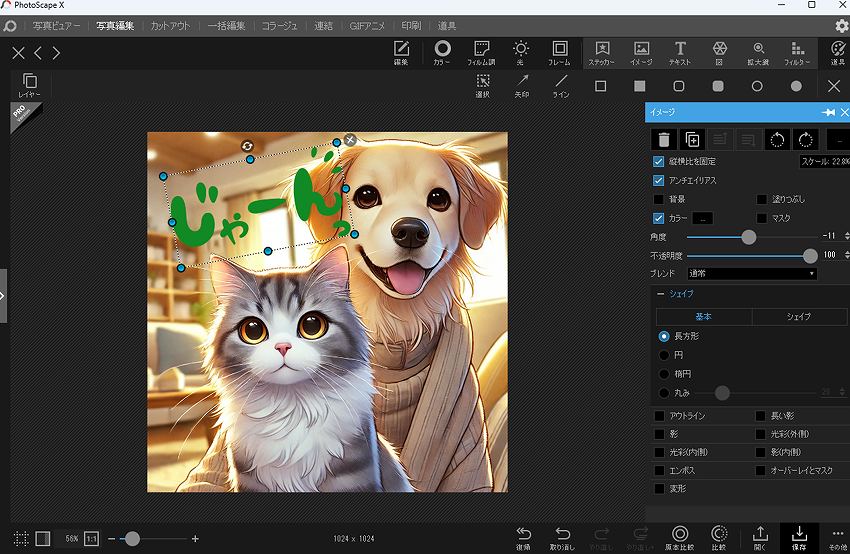
画面右側の「塗りつぶし」の部分を触る事で、先ほど作成した文字の色を変更することも可能です↓
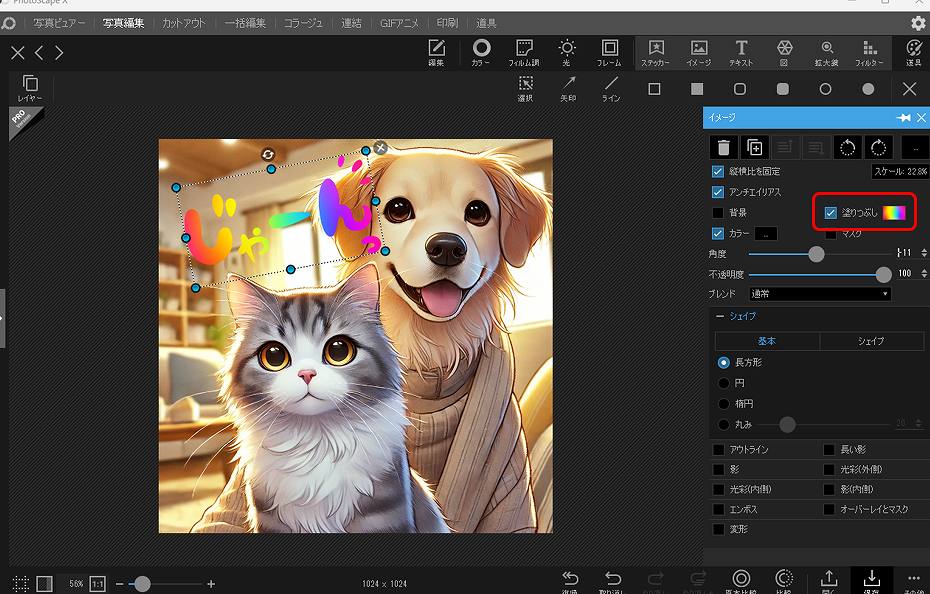
画像の背景を透過させる方法
以下の画像くらい、背景が一色であれば簡単に透過できます↓
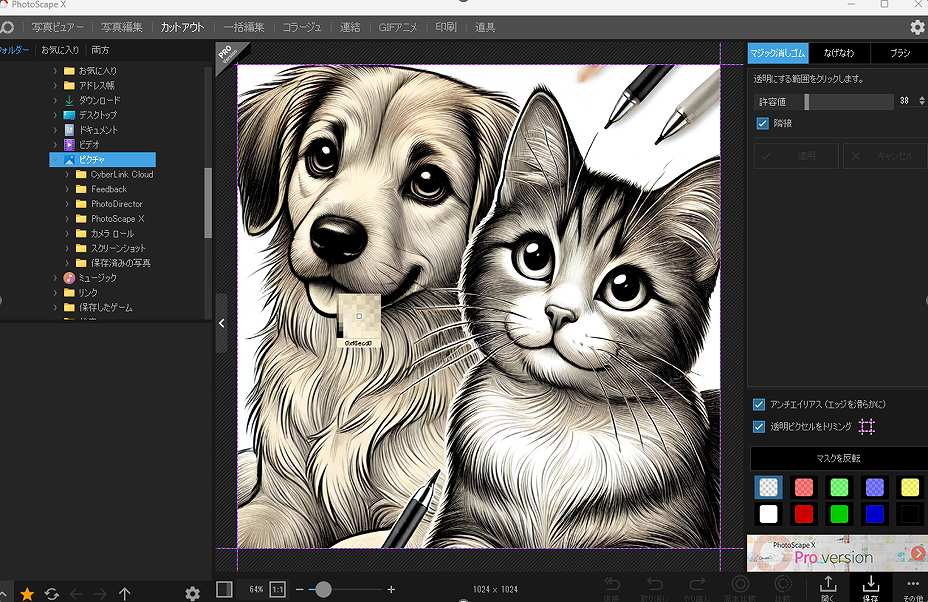
やり方は文字の時と同様です。今回は背景にペンが写っていたので、画面右の「ブラシ」で筆を選んで、画面をごしごしして消しました↓
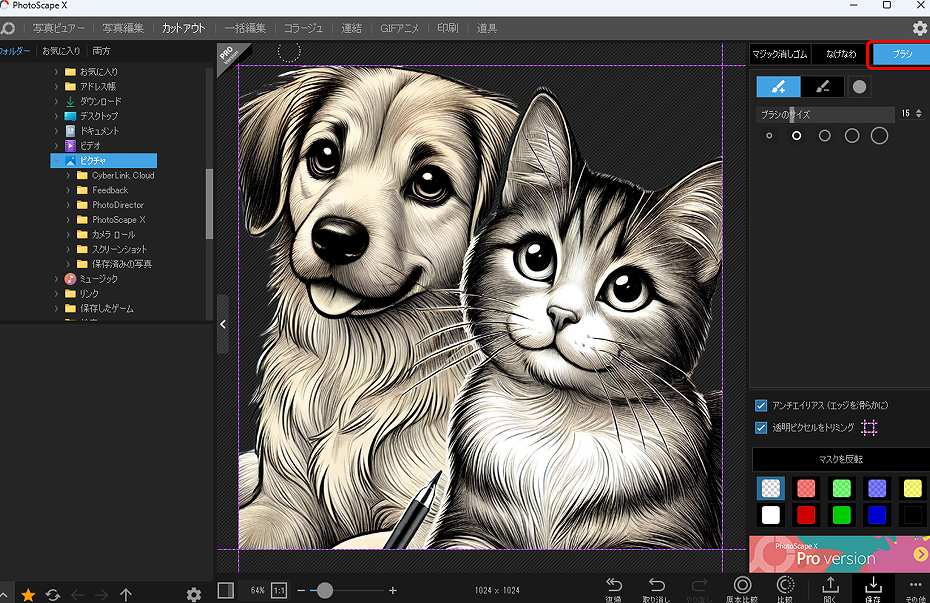
このくらいの仕上がりになればまあいいでしょう↑
次はこちらです↓。背景が一色ではないので、こんなタイプの画像は透過が難しいです。
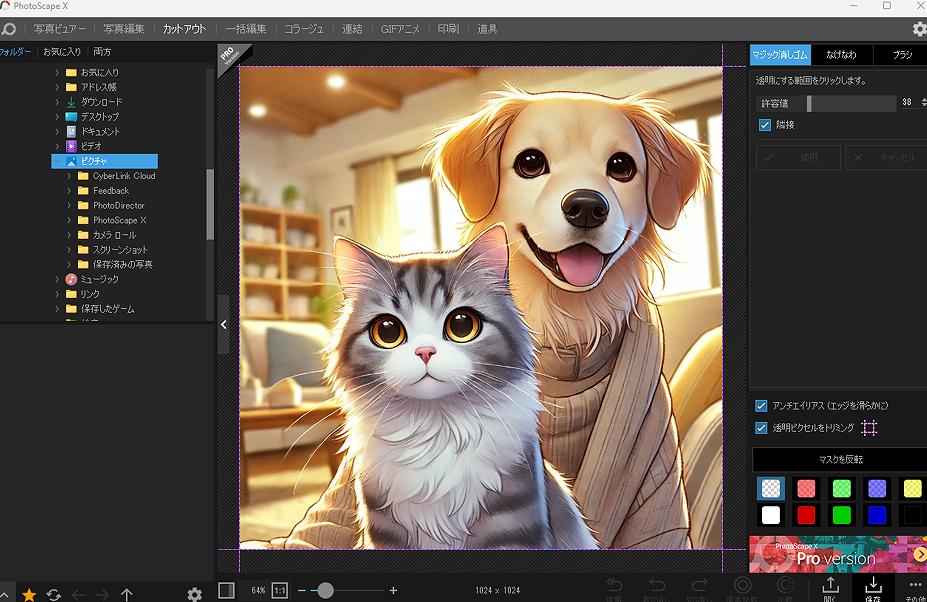
背景の色が違うので、以下のように色が違う場所は残ってしまうんですよね。全部の場所をポチポチして消したり、先ほどのブラシで消したりするしかありません。
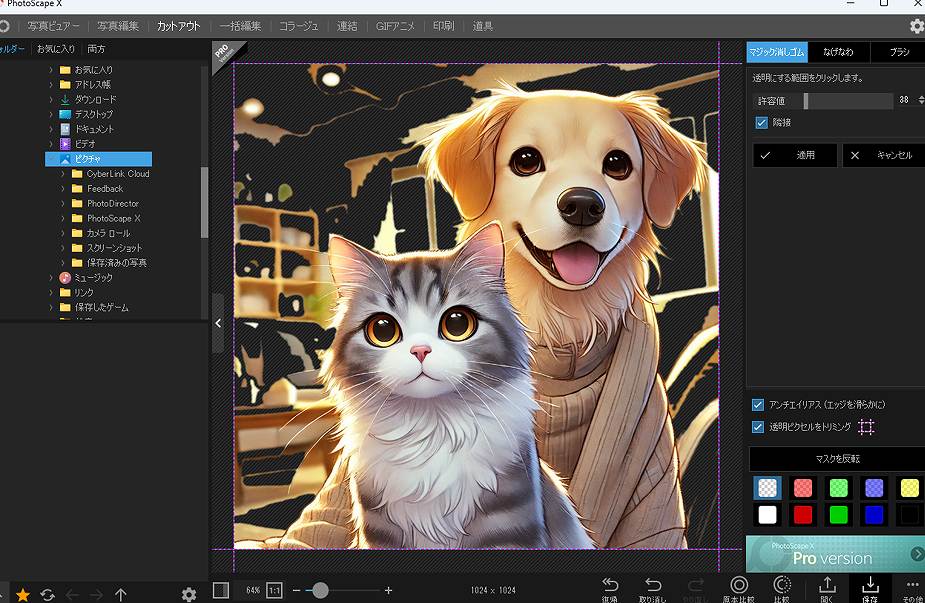
頑張ってもこのくらいの感じです↓。毛先のあたりに背景の色が残っていますね。
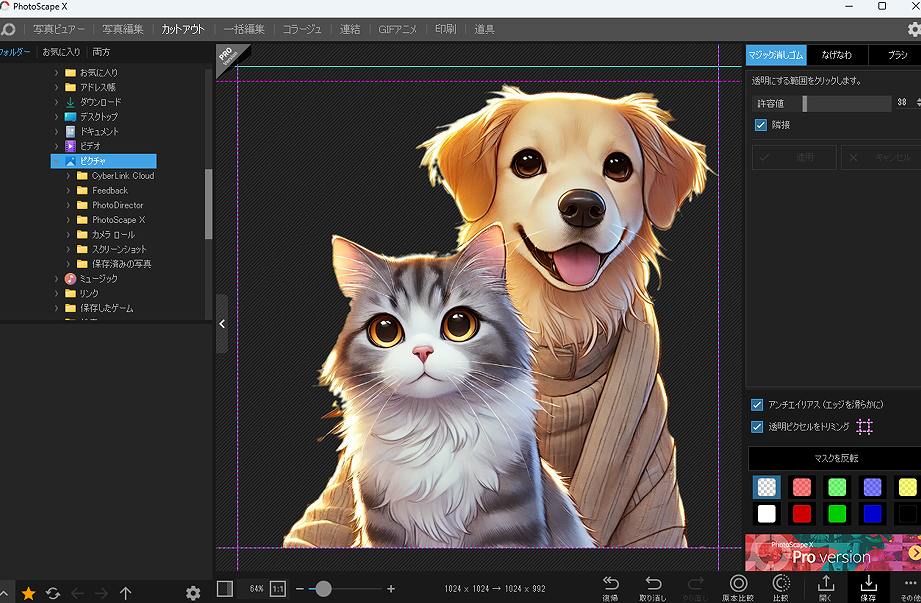
まとめ
背景が一色に近いならPhotoScape Xで簡単に透過させることができます。
また透過させた文字の色を簡単に変えることができるのも使いやすいですね。



