アドセンスのコードを毎回貼り付けるのって面倒ですよね。貼り付け間違いがあるとアドセンス違反にもなりかねないので大変です。また自動広告だと、いらない広告が入ってしまったりします。
 ウエハラ玲央
ウエハラ玲央またショートコードを使って自分の好きな場所にボタン一つで貼り付けることもでき、アドセンスをやるなら必須と言っても良いプラグインです。
今回はこのAds by WPQuadsの設定方法と使い方を詳しく解説します。初心者の方でも使えるようになりますよ。
ちなみにですが「Ads by WPQuads」はよく名前が変わります。微妙に変わっている場合があるかもしれませんが、内容は同じなので気にしなくて大丈夫です。
AdSenseプラグイン 「Ads by WPQuads」とは?何ができるの?
すでに少しお話しましたが、アドセンスのコードを自動で挿入できるようになったり、ボタン一つで好きな場所に挿入できるようになるプラグインです。
もちろん無料で利用できます。
自動で挿入できる場所は以下の7つです。
1.記事の上
2.記事の真ん中
3.記事の下
4.モアタグの下
5.最後の段落の前
6.指定した段落の下
7.画像キャプションの下
アドセンスのコードを発行しておこう
まだアドセンスのコードを発行していない人は発行しておいて下さい。この後使います。
ブログによって差はありますが、基本的には以下の3つの場所に貼るのが良いと言われています。実際僕の経験でもそうです。
1、初めの見出しの前
2、記事の真ん中付近
3、記事下
これに全て同じアドセンスコードを貼るという方法もありますが、別々のコードを貼っておいた方がどこがクリックされているのかが分かり分析しやすくなります。
ブログA(上)、ブログA(中)、ブログA(下)のように3つのアドセンスコードを発行しておきましょう。
Ads by WPQuadsのインストール方法
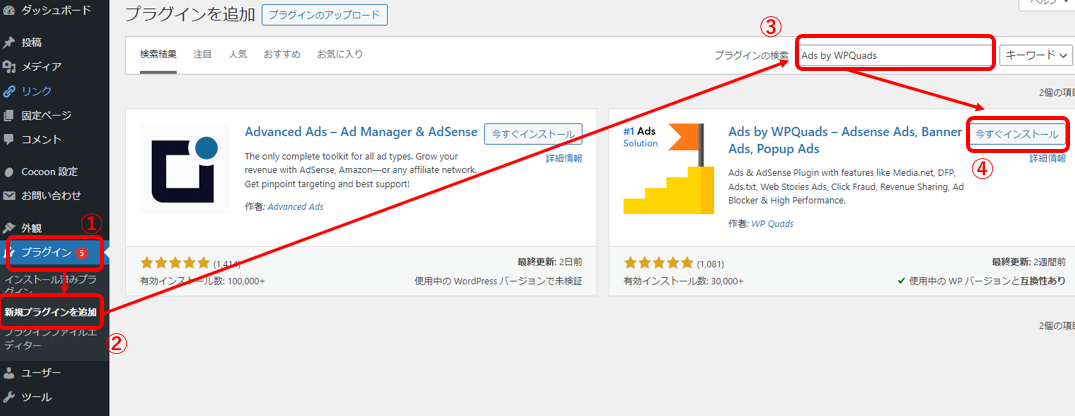
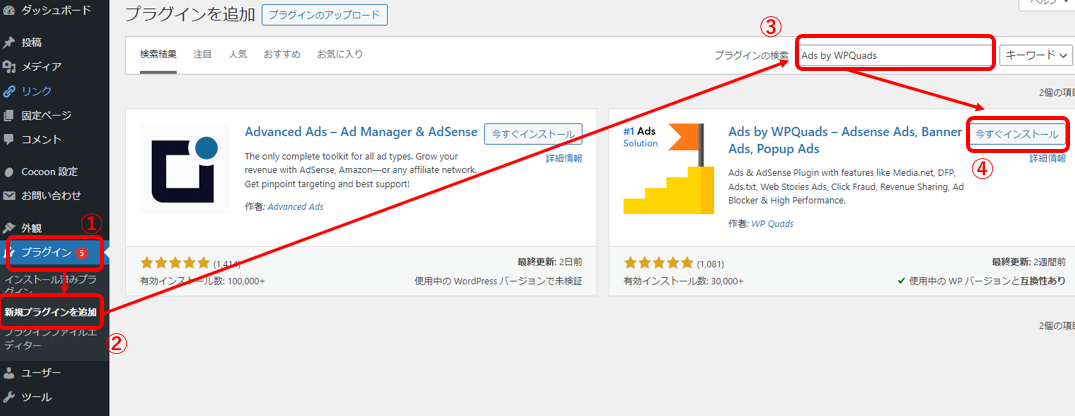
ワードプレス管理画面の左サイドバーから①「プラグイン」⇒②「新規追加」の順にクリックします↑
③の検索窓に「Ads by WPQuads」と入力し、出てきたAds by WPQuadsの④「今すぐインストール」をクリックしてください↑
Ads by WPQuadsが出てくる場所は毎回同じではありません。時期によっては1番に出てきたり、下の方に出てきたりします。間違えないように探してください。
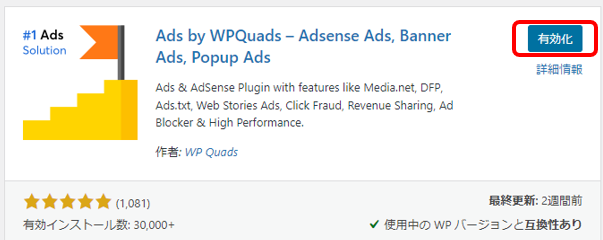
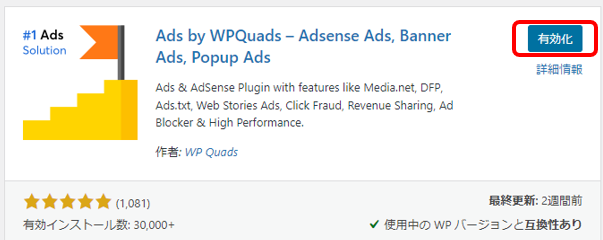
「今すぐインストール」から「有効化」にボタンが変わります。「有効化」をクリックしてください↑
以下のポップアップは「No Thanks」で閉じます↓。
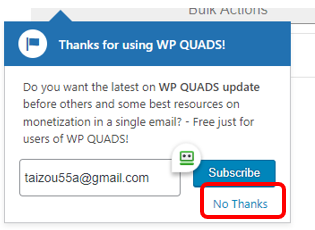
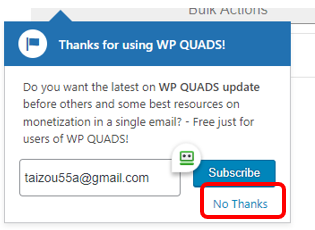
Ads by WPQuadsの設定方法
Ads by WPQuadsは新しくなって設定画面が以前と変わっていますが、以前の方が分かりやすいので以前の画面に戻します。
サイドバーの「WP QUADS」から「Return to Classic view」を選択してください↓
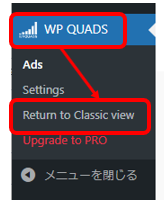
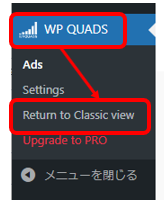


上部にあるタブから「ADS」を選択します↑
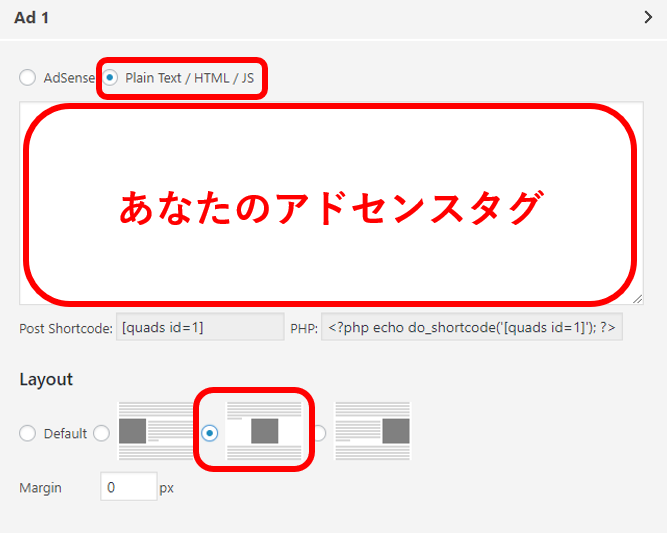
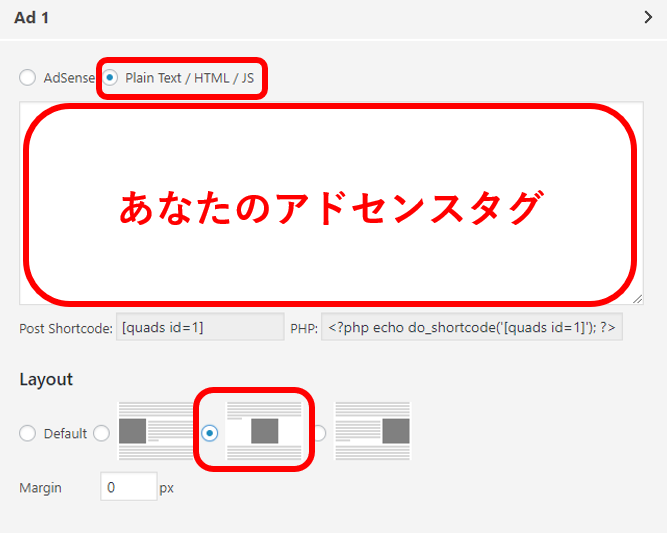
これはAd1の設定画面です。AD1には記事上に貼るアドセンスコードを貼りましょう。その他、上の画像の通りに選択してください↑
「スポンサーリンク」もアドセンスコードの上に合わせて貼り付けておく方が楽です。
<p style=”text-align: center;”>スポンサーリンク</p>
アドセンスコードの上にこのタグも一緒に貼っておきましょう。
Ad2、Ad3も同様の方法で設定してください。
Ad2には記事中に貼るアドセンスコードを、Ad3には記事下に貼るアドセンスコードを設定しておくと分かりやすいです。
Ad1を記事下、Ad2を記事上、Ad3を記事中とかにしてしまうと自分で良く分からなくなるので、分かりやすくするためです。
3つ設定できたら保存します。


上部タブの「GENERAL & POSITION」を選択します↑
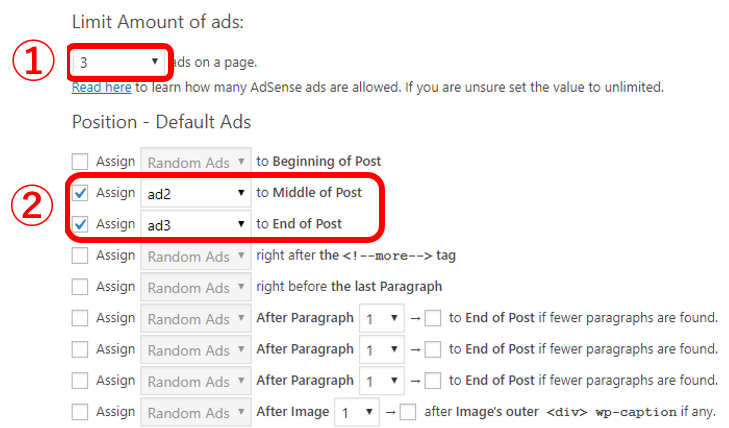
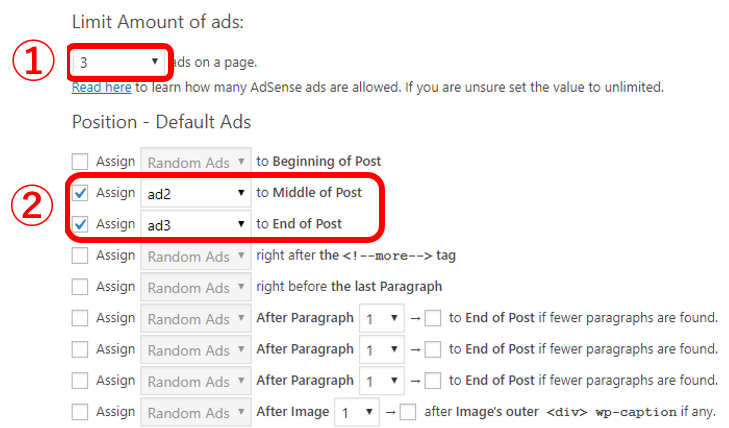
①では1ページに何個までアドセンスを表示させてもよいかを設定します↑。3-5を設定しておいてください。あまり短い記事を書く場合には5は多すぎると思います。
②ではどこにアドセンスを自動表示させるかを設定します。
上のように設定した場合には、記事中にAd2を、記事下にAd3を自動で表示する設定になっています。
ただ記事中にアドセンスを表示させる場合、枠の中だったり意図しない場所に自動で表示されることがあります。
ですので、記事中は後で説明するショートコードで貼り付ける方法の方が無難です。
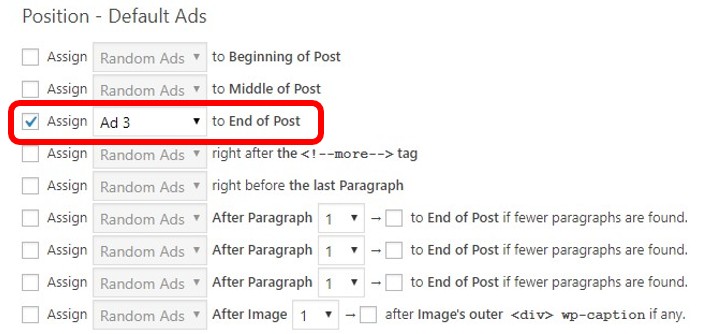
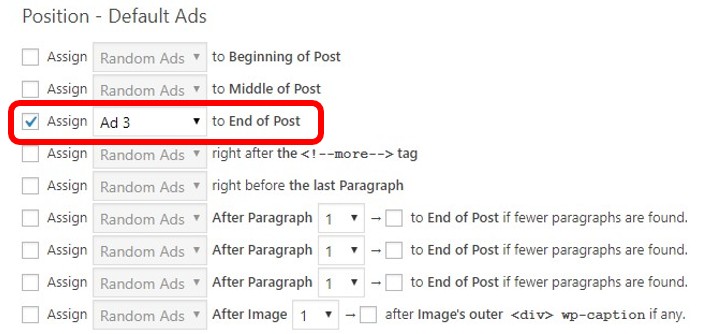
僕は自動表示させるのは記事下だけにしています↑。記事下にAd3を表示させるだけですね。
ここはズボラにやるか、きちんとやるかで決めてください。全部自動でもいいと思いますし、全部手動でもいいと思います。手動の方法はのちほど解説します。
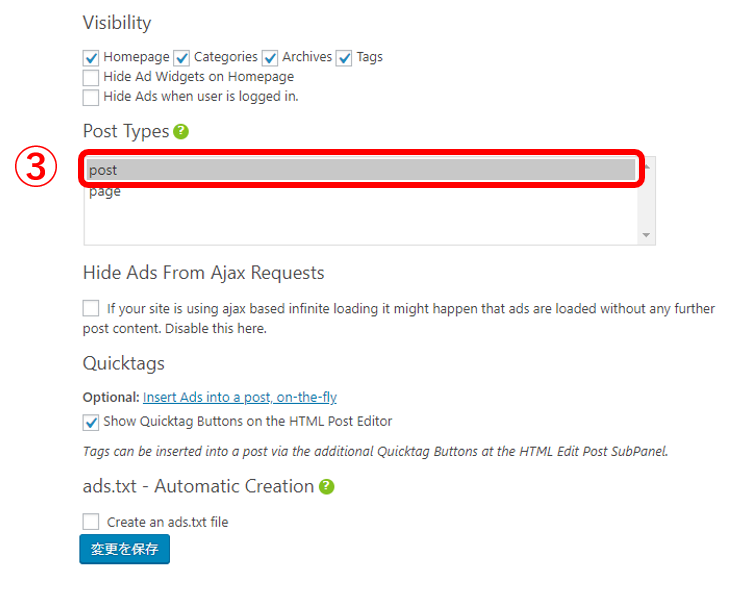
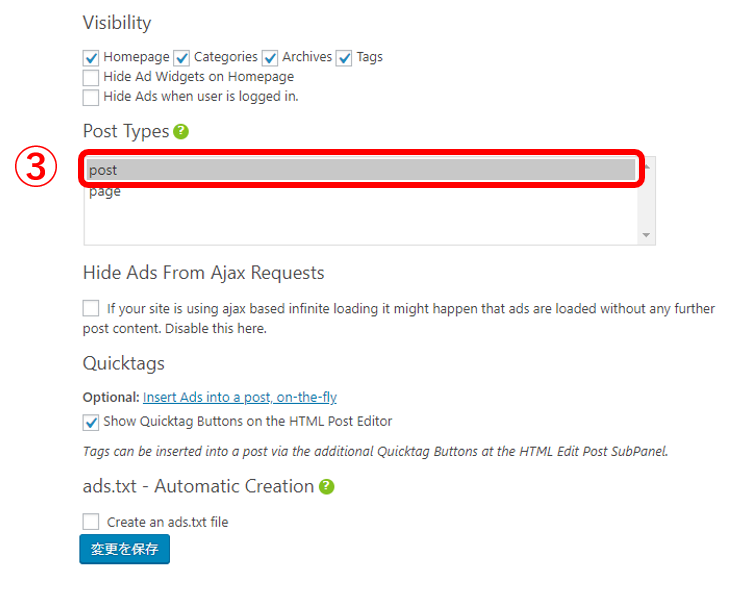
アドセンスは固定ページには表示させない方が良いので、Post Typesは「post」の方だけをクリックしておきましょう。
post:投稿ページ
page:固定ページ
終わったら「変更を保存」ボタンをクリックします。
Ads by WPQuadsの使い方は簡単
まず先ほど自動挿入の設定をした部分は何もしなくても勝手に挿入されます。
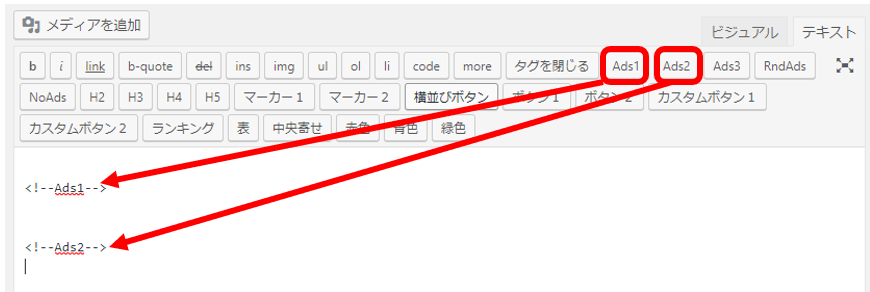
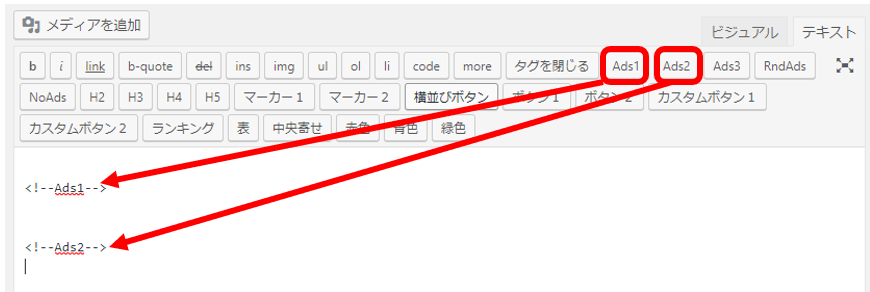
自動挿入にしていないものに関しては、記事を書きながら手動で設置していきます。
その時にボタン1つで設置できるのが楽なところです。上の画像のように投稿画面にボタンが表示されていますよね。
Ads1をクリックすると記事上のアドセンスコード、Ads2をクリックすると記事中のアドセンスコードのショートコードが挿入されます。
これだけでアドセンスを貼ることができるので超簡単です。
Ads1は初めの見出しの上に、Ads2は記事の真ん中あたりの良さそうな場所に貼りましょう。
アドセンスコードを表示させたくない場合は?
記事投稿画面の一番下にスクロールすると以下のような場所があります。
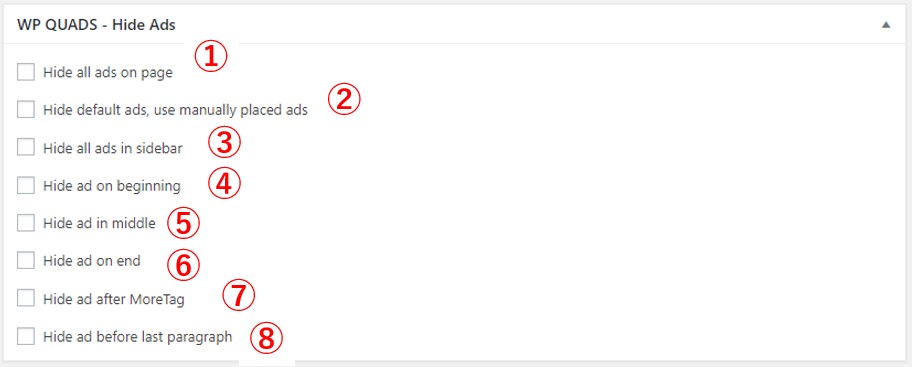
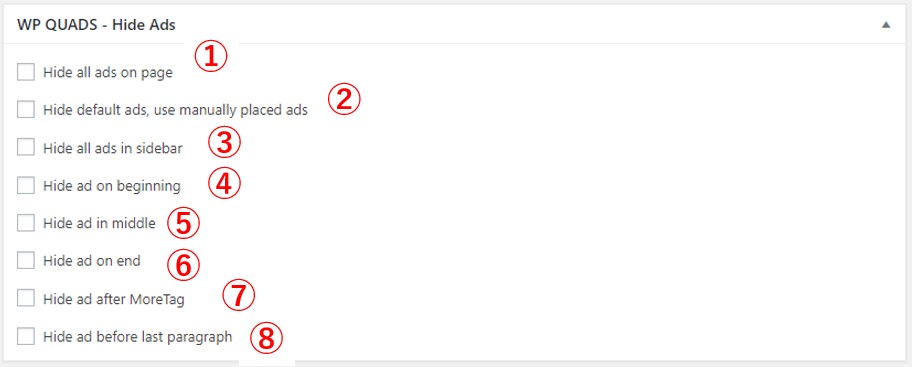
ここにチェックを入れておくと対象のアドセンスが表示されなくなります。
①このページの全てのアドセンスが表示されなくなる
②自分で設置したショートコード以外のアドセンスが表示されなくなる
③サイドバーに設置したアドセンスが表示されなくなる
④記事上のアドセンスが表示されなくなる
⑤記事中にあるアドセンスが表示されなくなる
⑥記事下にあるアドセンスが表示されなくなる
⑦モアタグ下にあるアドセンスが表示されなくなる
⑧最終段落の直前にある広告が表示されなくなる
全体設定で自動表示させることにしていたけど、この記事だけは表示させたくないという場合に使えます。
例えば全体設定で記事下に広告を自動表示させる設定にしていたけど、今回の記事には表示させたくない場合、⑥にチェックを入れます。
表示させたくないページにはアドセンスを表示させない設定があるのは嬉しいですね。
まとめ:アドセンスをやるなら必須のプラグイン
簡単にアドセンスの挿入ができることが分かったかと思います。
設定も簡単なので、初めにやっておけば後々楽になります。
実はアドセンスじゃなくても、自動で挿入させたい広告などがあれば使えるので、かなり便利ですよ。









