「PhotoScape X」は無料なのに高機能で使いやすいので、画像編集ソフトの中でもかなりおススメです。
この記事ではインストールのやり方から、文字入れ、切り抜き、モザイク、矢印、アイコンの作り方などを解説します。
簡単にできますので、ぜひ使ってみてください。
PhotoScape Xのダウンロードとインストール
PhotoScape Xのサイトからファイルをダウンロードします。
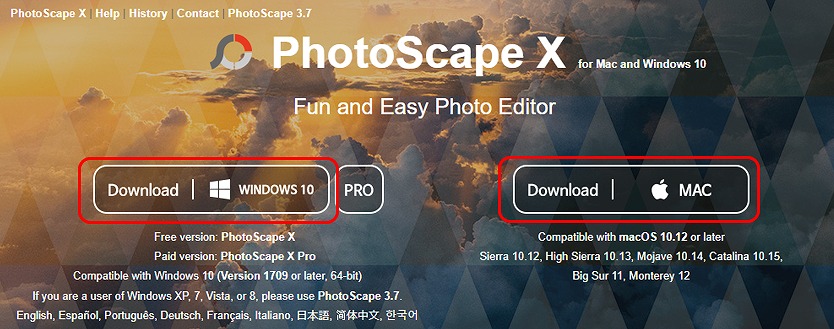
左がWindowsで右がMacです。対応するほうをダウンロードしてください。
Windows10と書いてありますが、Windows11でも問題なく使えます。PROは有料版版ですが、大抵のことは無料でできますのでとりあえず赤枠の方を押してください。
以下の画面に移動しますので、赤枠の「ダウンロード」を押します↓
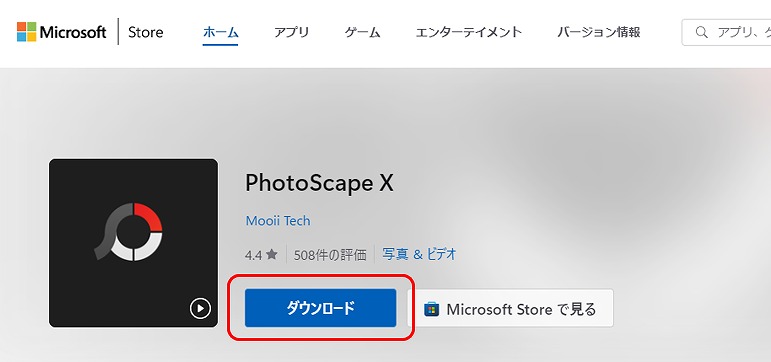
以下のようなインストーラーファイルがダウンロードされたと思います。クリックしてインストールしてください↓

インストールが完了したら、PhotoScapeが立ち上がります。
PhotoScapeの使い方
画像登録と保存(書き出し)の方法
PhotoScapeが立ち上がったら、編集したい画像を選びます。
以下の①の「写真編集」を押してください↓
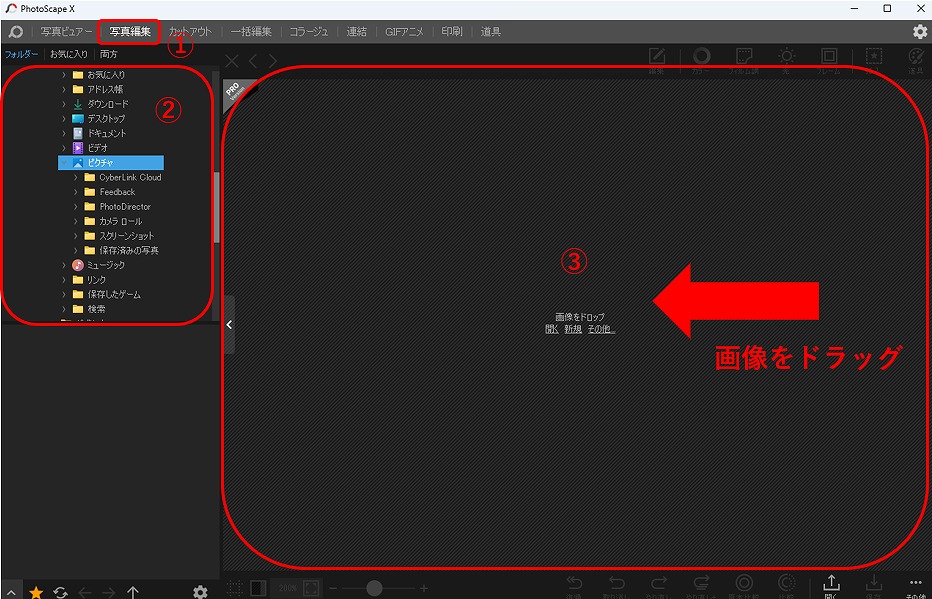
②のところで画像したい写真を選んでもいいですし、③のところで編集したい画像をドラッグしてもOKです。僕はドラッグの方が楽なのでドラッグしています。
ドラッグすると以下のように画像が登録されました。
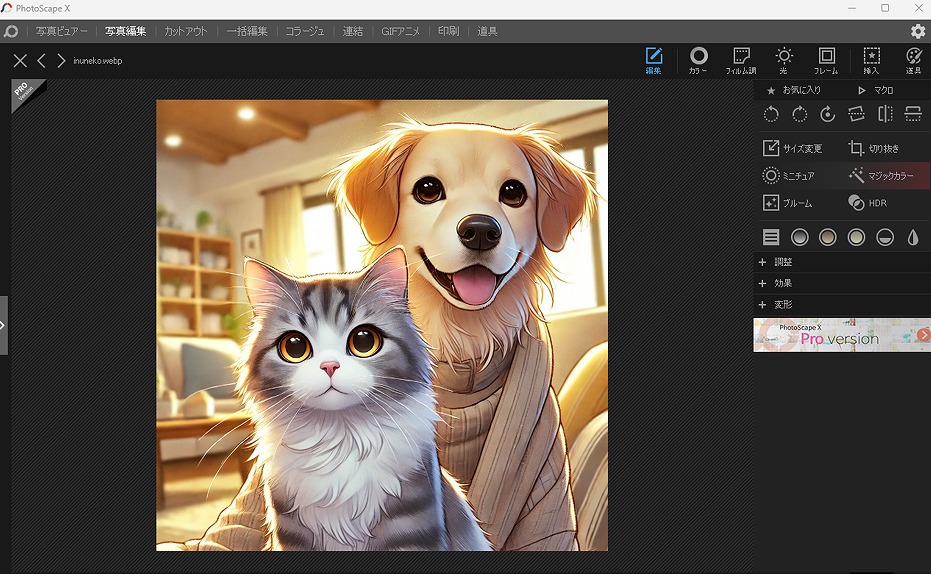
次にこの画像を保存して書き出しする方法をお伝えします。
以下のように右下の「保存」を押してください↓
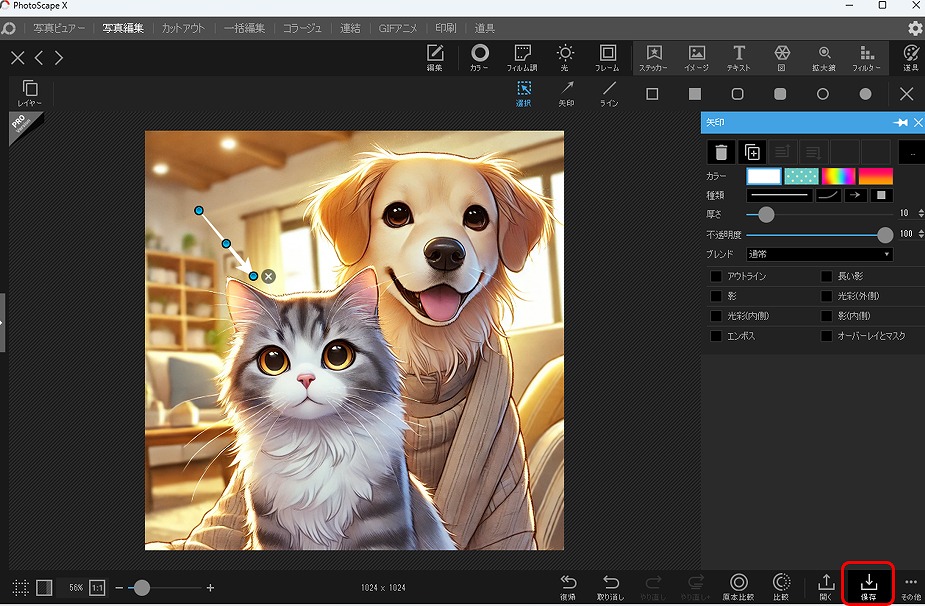
赤枠の部分で保存フォルダーやファイル名を指定して保存します↓
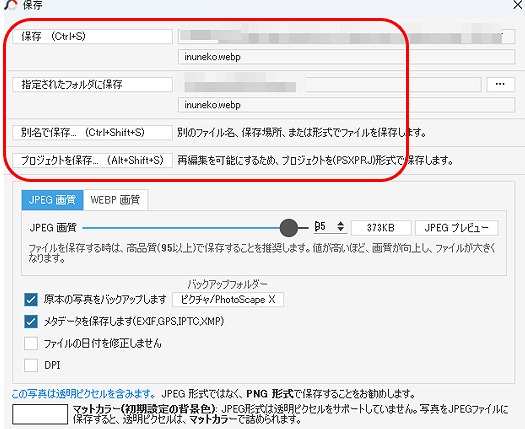
丸(円)の入れ方
まず、画面右上のツールバーの中から、「挿入」を押して、以下のように隠れたツールバーを表示させてください。
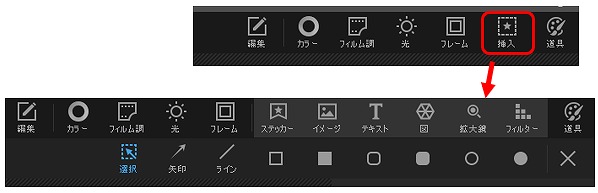
以下の赤枠のように「〇」を押してから、画像上でマウスをドラッグすると円が書けます↓。円のスタイルや色は画面右側で自由に変えることができます。以下の円では、円の色を赤、アウトラインを薄ピンクにしています。
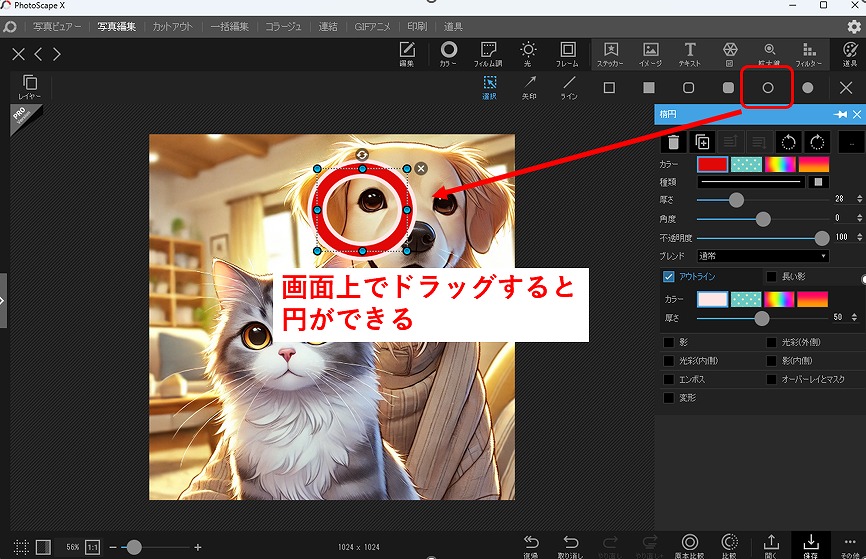
矢印の入れ方
先ほどと同様に、隠れたツールバーを表示させた後、「矢印マーク」を押し、画面上でドラッグすると矢印が出来上がります↓
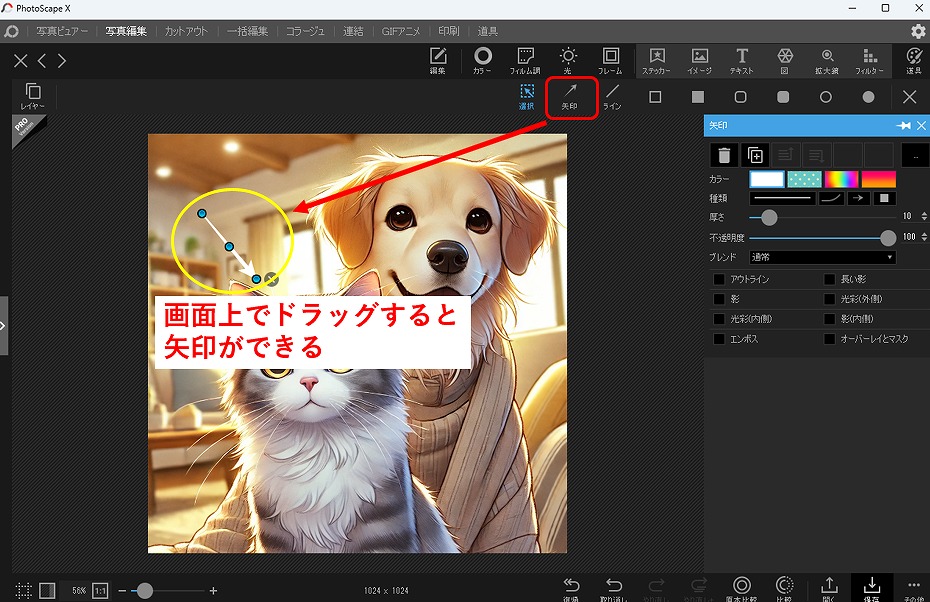
右側のツールで色を選択すれば色を変えることもできます↓以下では赤色にしてみました。
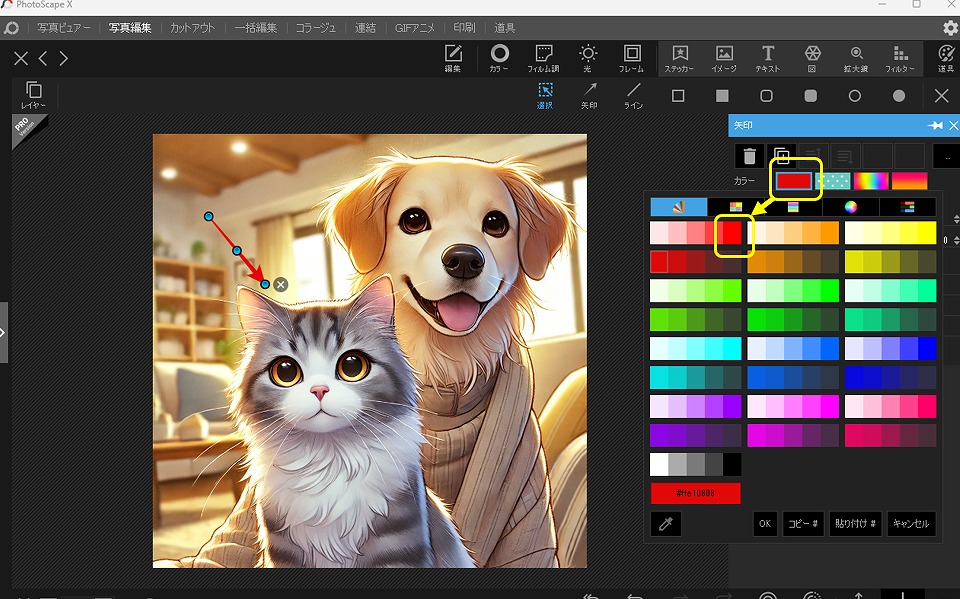
矢印を曲げたい場合は、以下のように矢印の真ん中の青ポチをドラッグします。すると以下のように曲げることができます。変幻自在に曲げることができますので、試してみてください↓。

大き目の矢印を入れたい場合には、以下のように「図」から「→マーク」を選んで、好きな矢印を選択してください↓
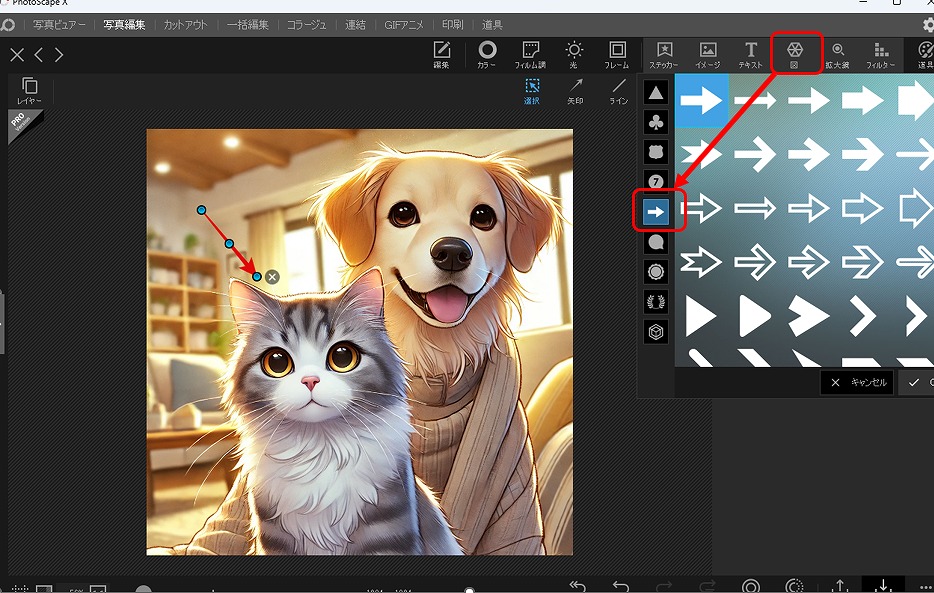
こんな感じで太めの矢印を入れることができます↓

文字を入れる方法
以下のように「T(テキスト)」を選んで、赤枠のところに入れたい文字を入力します↓。
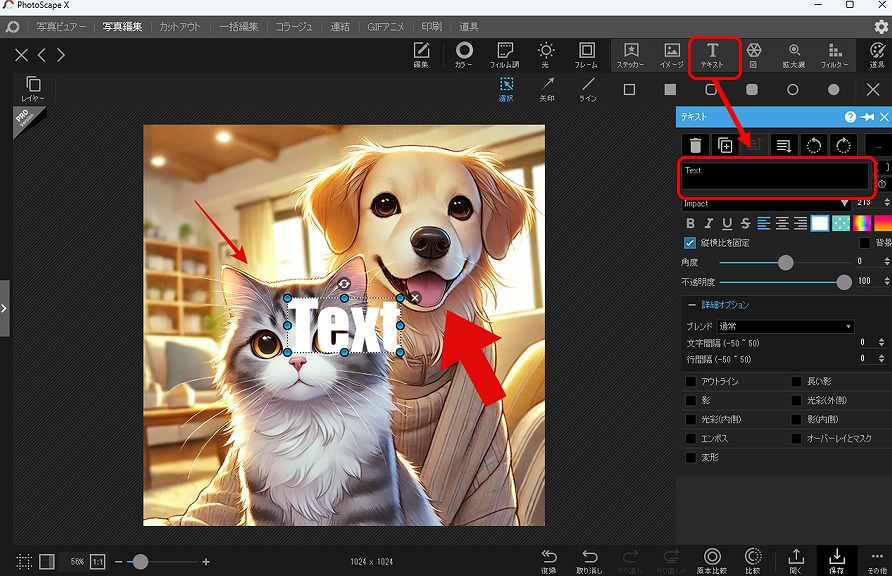
以下のように文字入れ出来ました↓

右側のツールでフォントを変えたり、文字色を変えたり、縁取りしたりできます↓
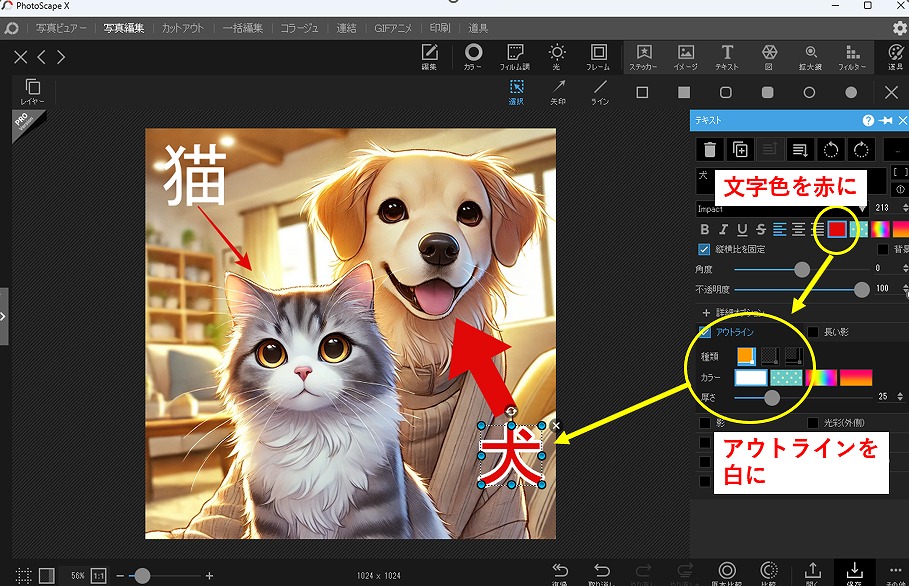
画像を追加する方法
今の画像の上に、別の画像を載せたい場合ってありますよね。
PhotoScape Xでは、ツールバーが以下の状態になっているときでは、画像の追加ができません。

この状態で、画像を追加しようとすると以下のように画像の置き換えになってしまいます↓
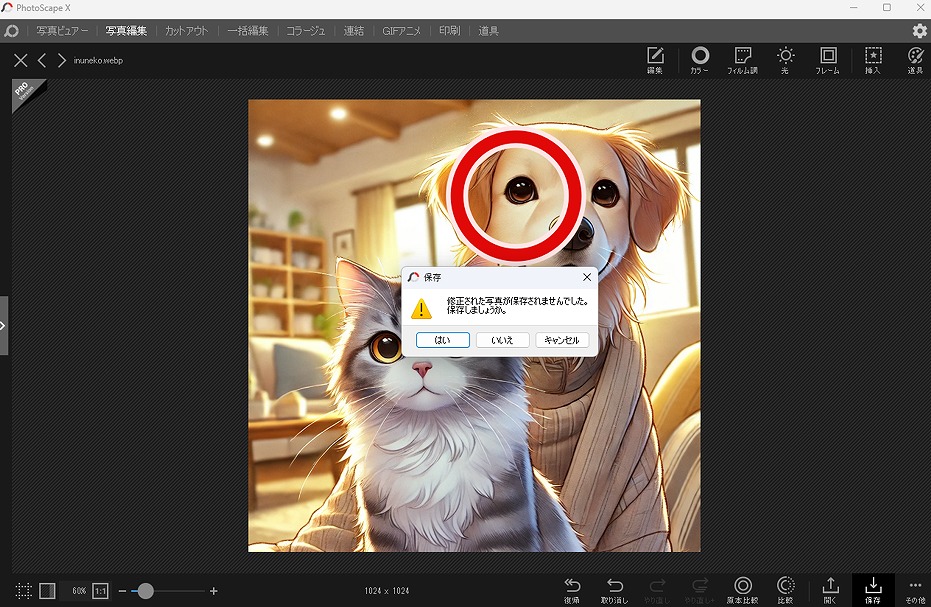
ツールバーが以下のようになっている場合は、「挿入」を押して、ツールバーを広げてください↓
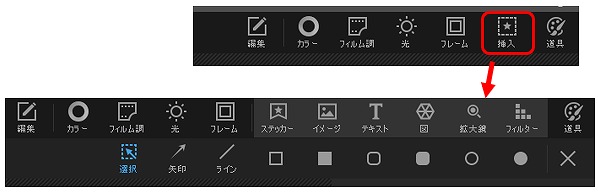
この状態だと、画像の追加ができます。追加方法は、別の画像を画面上にドラッグするだけです↓
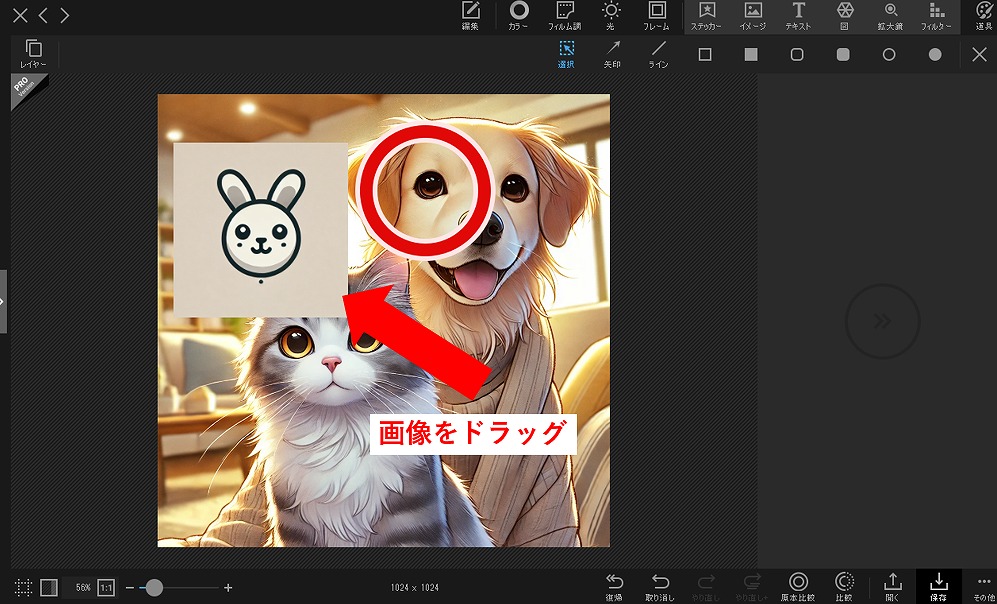
モザイクをかける方法
モザイクはよく使いますよね。Photo Scape Xでも簡単にできます。以下のように「フィルター」から「モザイク」を選んでください。4種類ありますがどれでもOKです。
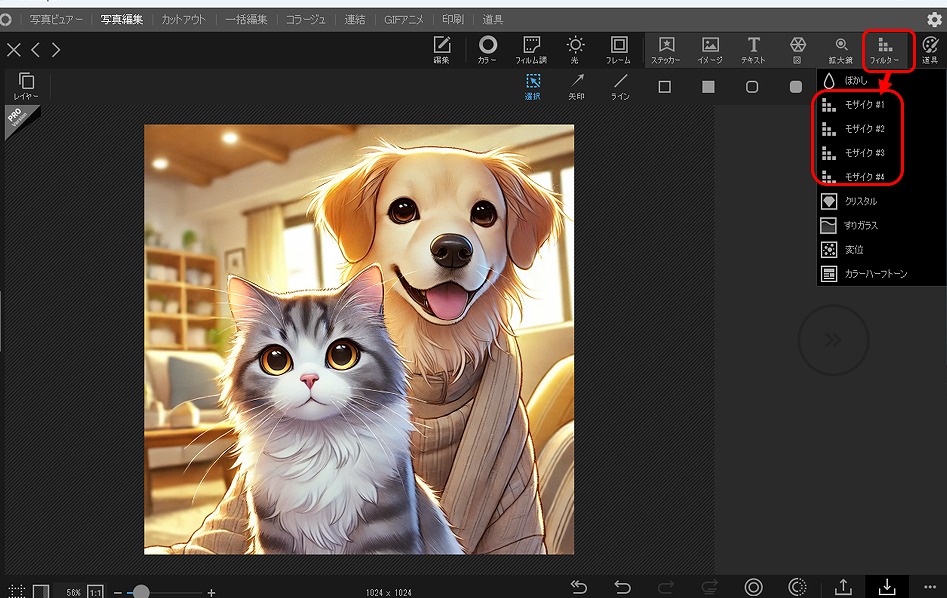
一応4種類のモザイクの違いを載せておきました↓モザイクの大きさは、青ポチをドラッグすれば自由に変えられます。
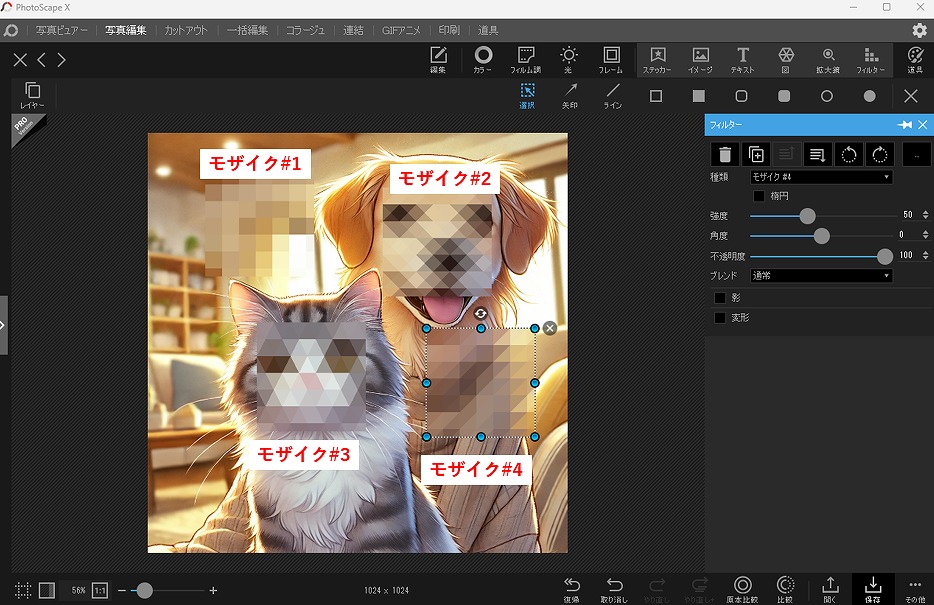
画像を切り抜く方法
ツールバーから「編集」を選ぶと、以下のような画面になります。「切り抜き」を押してください↓
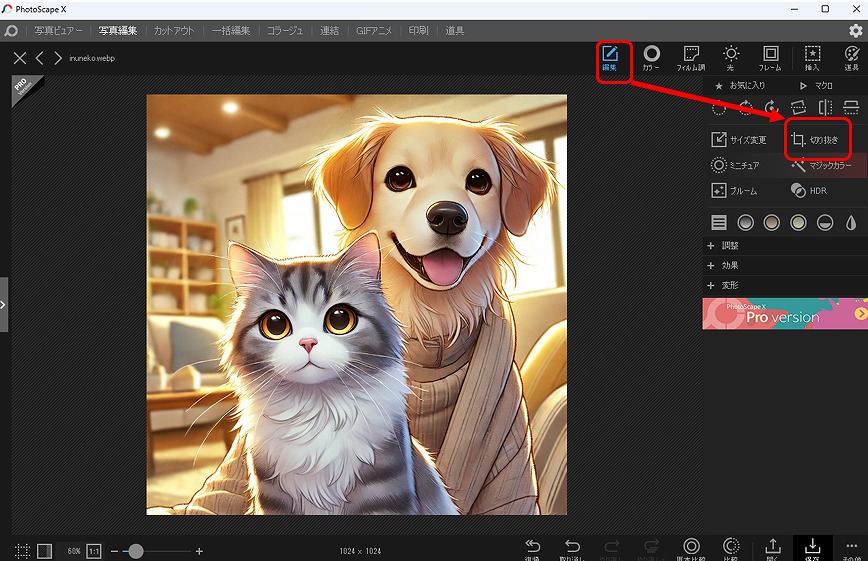
右サイドバーから、円形の切り抜きや縦横比など選んで画面上でドラッグすればその範囲を切り取ることができます。一度ドラッグを離しても青ポチで再度形を変えられます↓
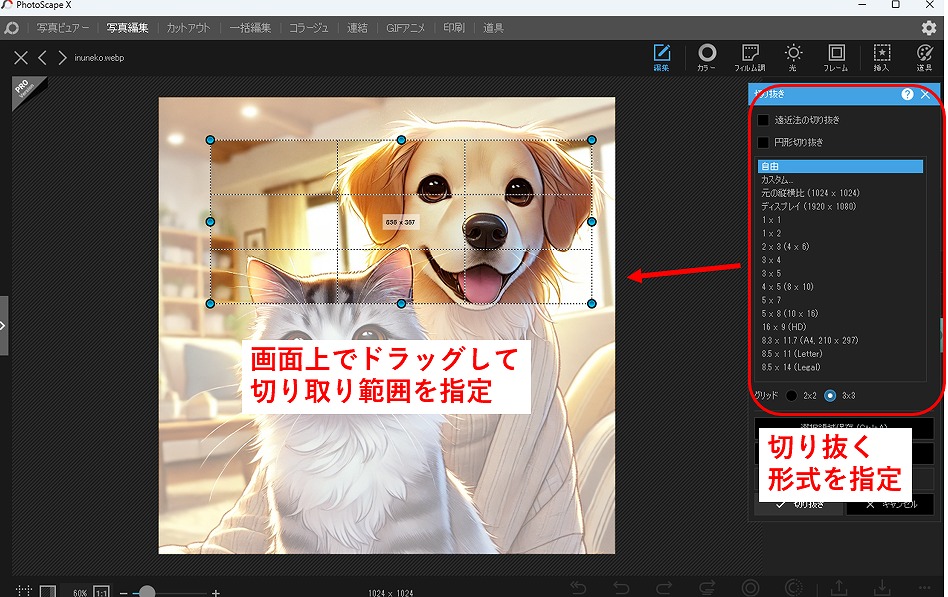
形が決まったら「切り抜き」を押しましょう↓
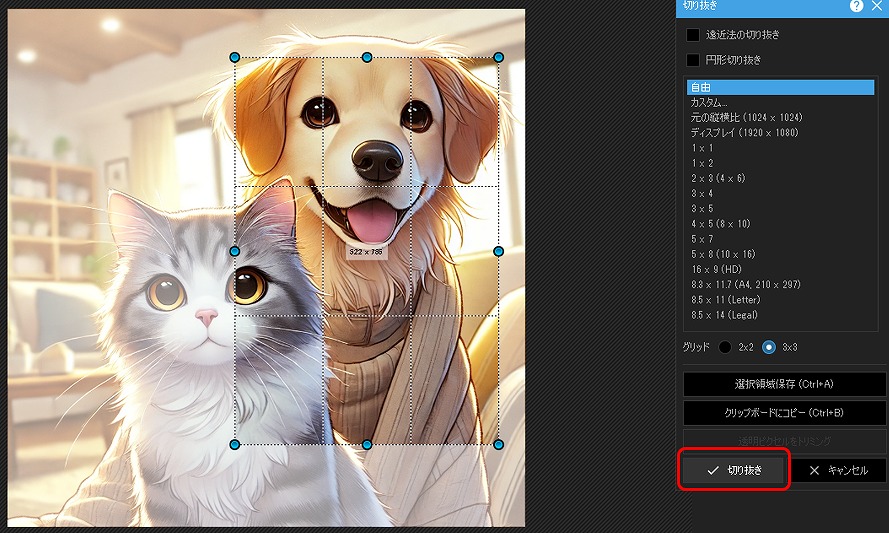
画像サイズを変更する方法
ルールバーの「編集」を押した後、「サイズ変更」を押し、変更したいサイズを選びます。縦横比を固定したい場合は、「縦横比を固定」にチェックを入れましょう。
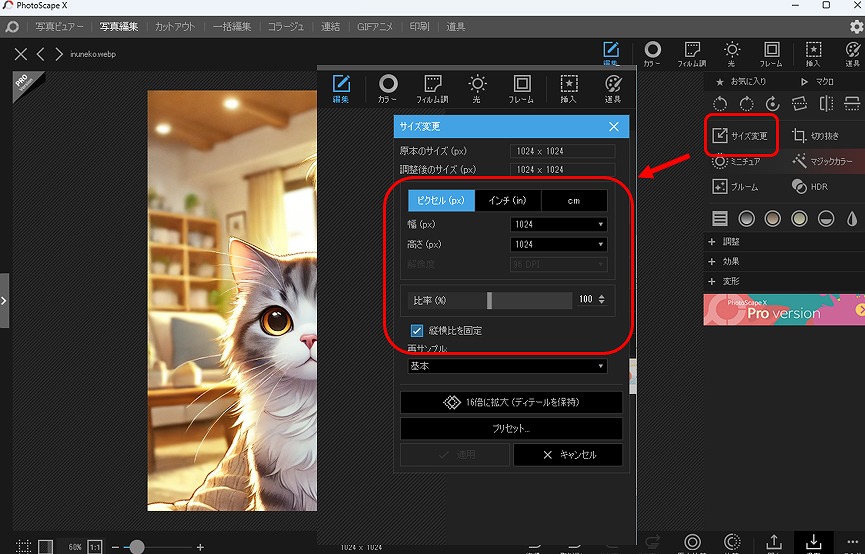
「適用」を押せば適用されます。
丸型に切り抜き、アイコン作成方法
アイコンを作成したい場合って、丸型にすることが多いですよね。ここではそのやり方をお伝えします。
ツールバーから「フレーム」⇒「シェイプ」を選び、丸型を選択してください。するとこんな感じで丸型に切り取られます↓
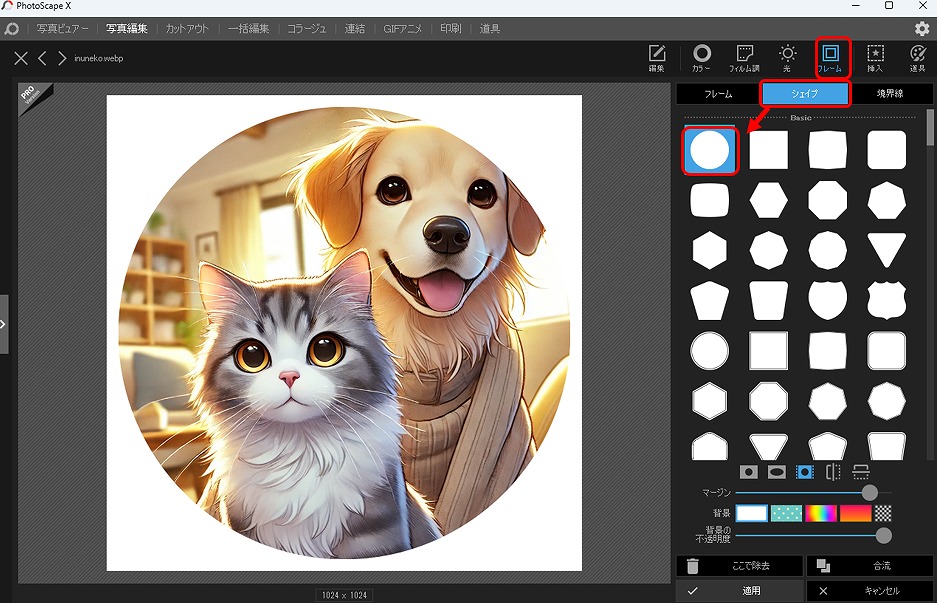
要らない背景を透過させたい場合は、以下の赤枠の透過マークを押せば透過されます↓。
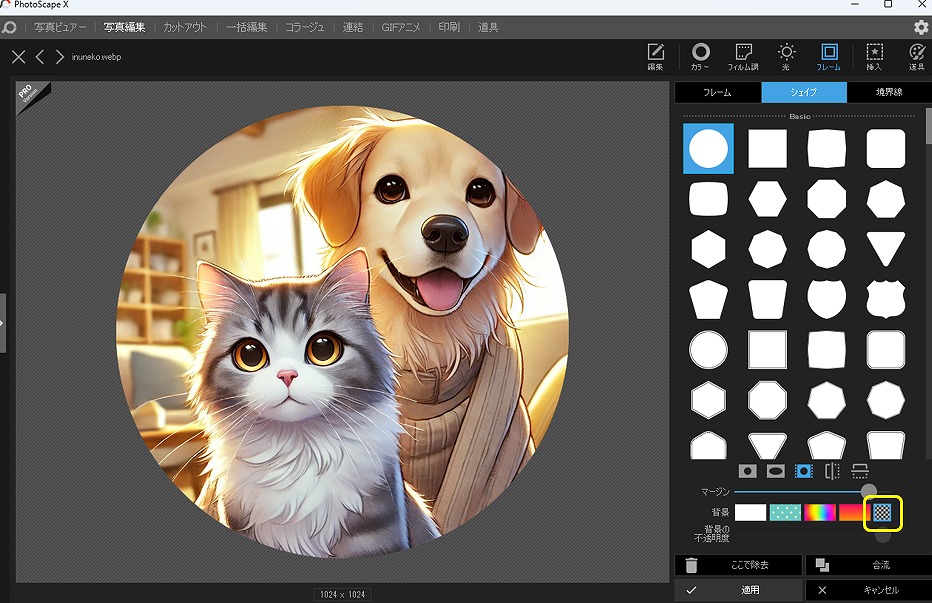
透過させた場合は、保存するときに「png」か「webp」を選んでください。「jpg」「jpeg」では透過された状態で保存されません。
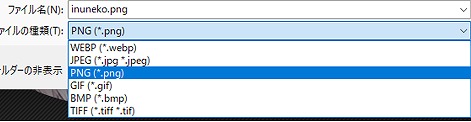
文字や画像の背景を透過させる方法はこちらの記事で解説しています↓

画像を反転、回転させる
画像の反転は以下のように「編集」⇒「反転マーク」の順に押せばOKです。
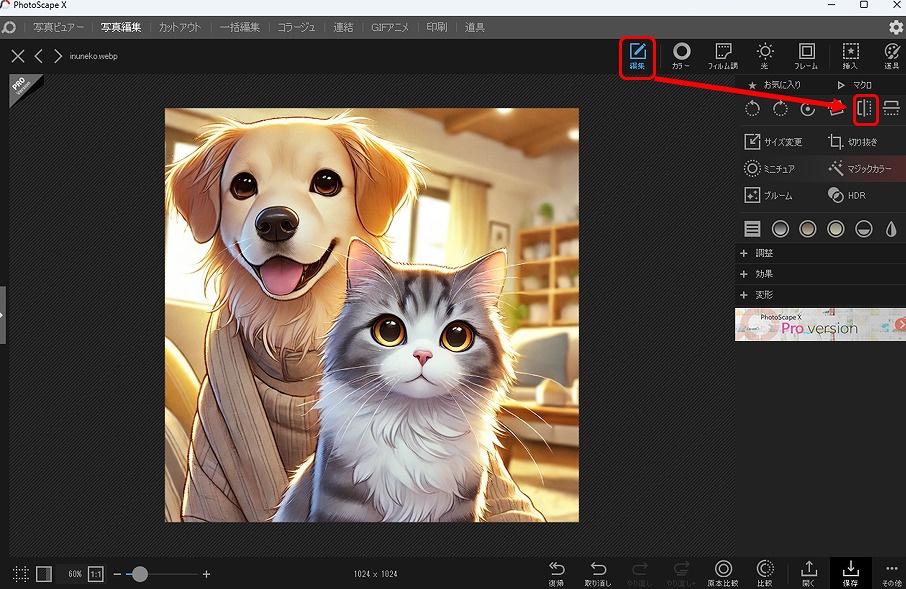
以下の赤枠のところで上下反転や回転もできます↓
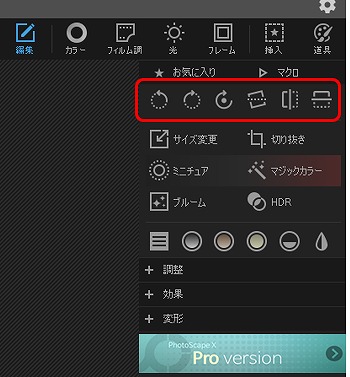
コラージュのやり方
2つの画像を1つの画像にまとめたい時ってありますよね。そんなときはコラージュの機能を使えます。
上部から「コラージュ」を選択し、コラージュ後の形を選んでください↓
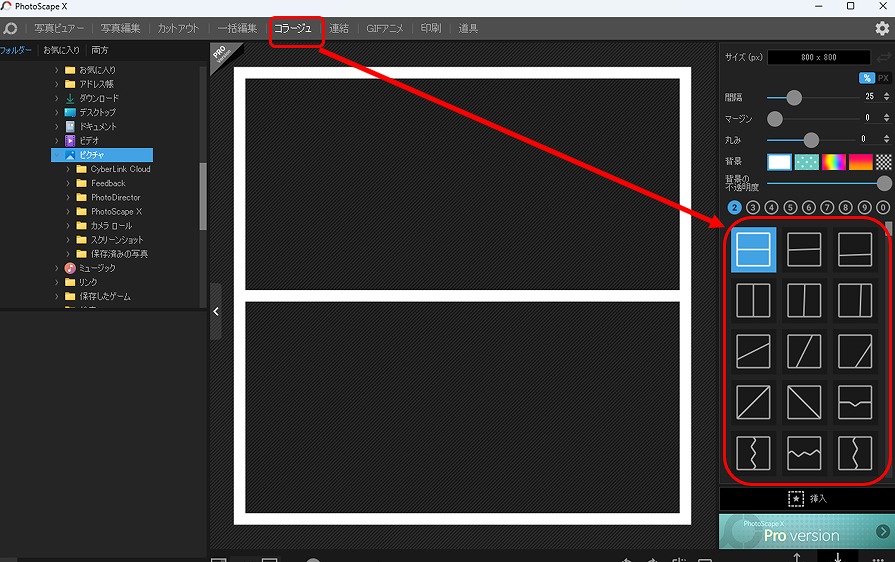
それぞれの枠に、画像をドラッグすればコラージュが完成します↓
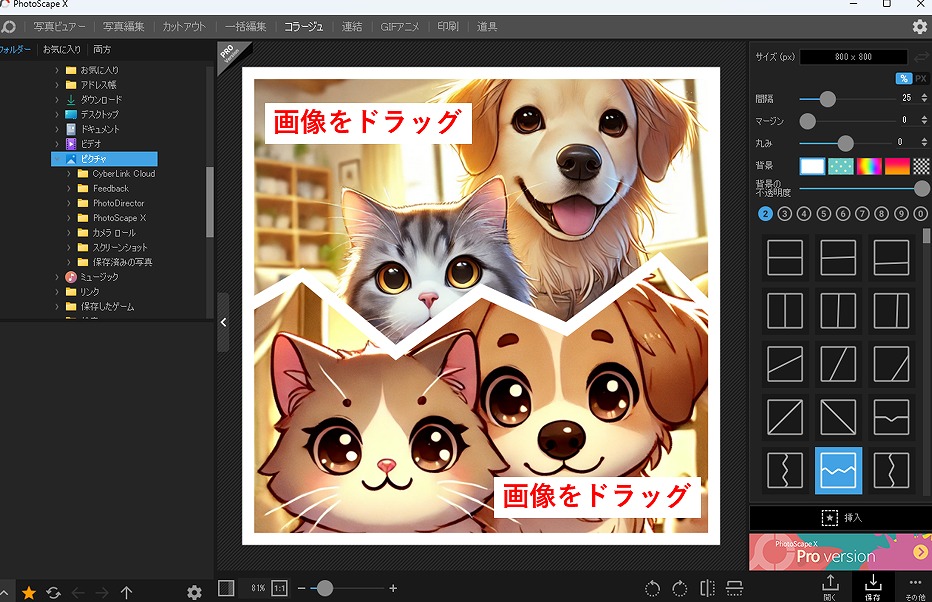
GIFアニメの作り方
画面上部の「GIFアニメ」を選び、画面上に画像をドラッグします。表示させたい順にドラッグさせて下さい↓
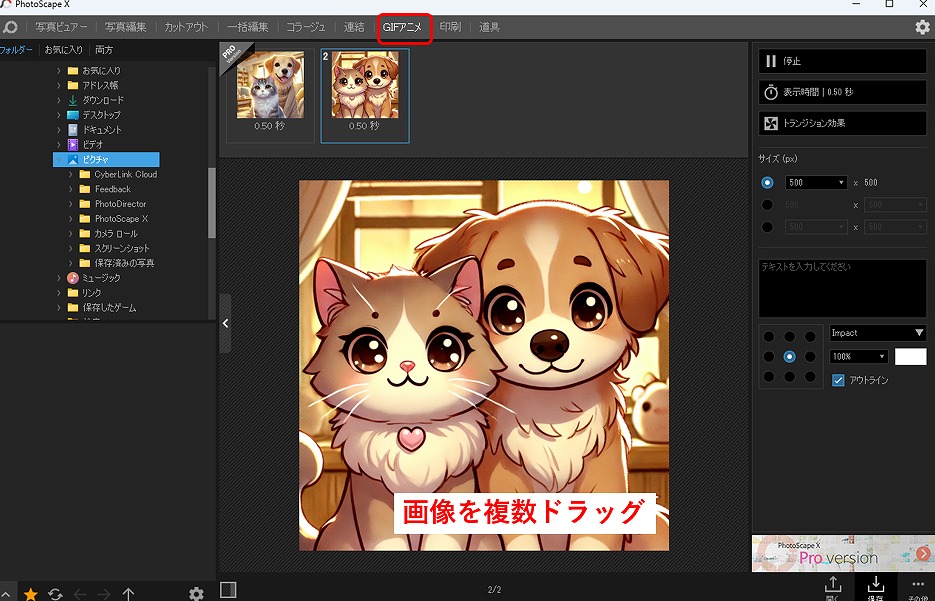
画面右側の「表示時間」で書く画像の表示時間を設定できます。
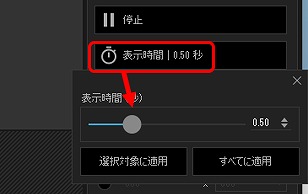
まとめ
最初はどこに何があるかわからず、戸惑うかもしれませんが、使い方自体はぱっと見で分かるようになっています。
しかもかなり自由度が高くいろんなことができますので、使いこなして慣れていくと良いですよ。


