WordPressについて調べていると良く出てくる「プラグイン」ですが、なんだかよく分からないですよね。
この記事ではプラグインの意味と追加~停止・削除の方法まで初心者さんでも分かるように詳しく解説してみます。
かなり便利なものなのでしっかり理解しておきましょう。
WordPressのプラグインとはそもそも何?
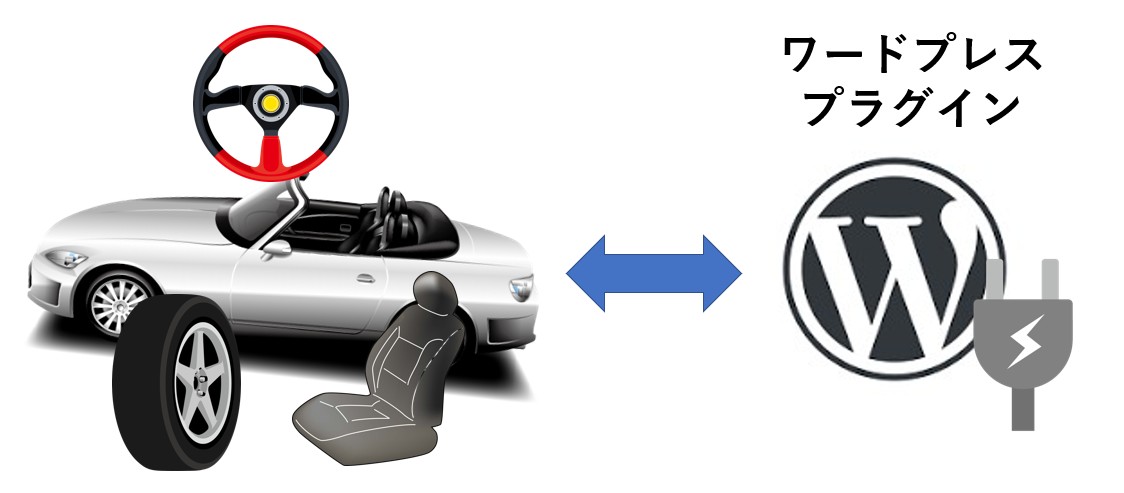
ワードプレスを車に例えてみると、プラグインってのは様々な改造パーツだと思ってもらえば分かりやすいかな。
・安全性を高めるプラグイン(タイヤやブレーキ)
・表示速度を速めるプラグイン(エンジン)
・見栄えをよくするプラグイン(ホイール)
・使いやすくするプラグイン(シートやハンドル)
プラグインを入れる事でノーマルのワードプレスに比べてレベルアップさせたり、ノーマルには無い機能を付けたりすることができます。
ただし、色んな機能をつけすぎるとプラグイン同士が干渉しておかしくなったり、WordPressの表示速度が遅くなったりするので注意が必要です。
プラグインは何個まで入れていいの?
何個までという決まりはありません。
10個くらい入っているのは普通ですが、30個も入っていると多すぎかなという印象です。
それよりも、プラグインを入れた事で表示がおかしくなったり、表示速度がおかしくなったりしていないかを確認する事が大切です。相性の悪いプラグインを2つ入れると干渉しあっておかしくなる場合もあります。
初期で推奨されているプラグインを入れた後、他のプラグインを入れていくときには1つ1つ追加していき、様子を見ていくというのも1つの手です。
WordPressプラグインの追加方法(入れ方)を解説
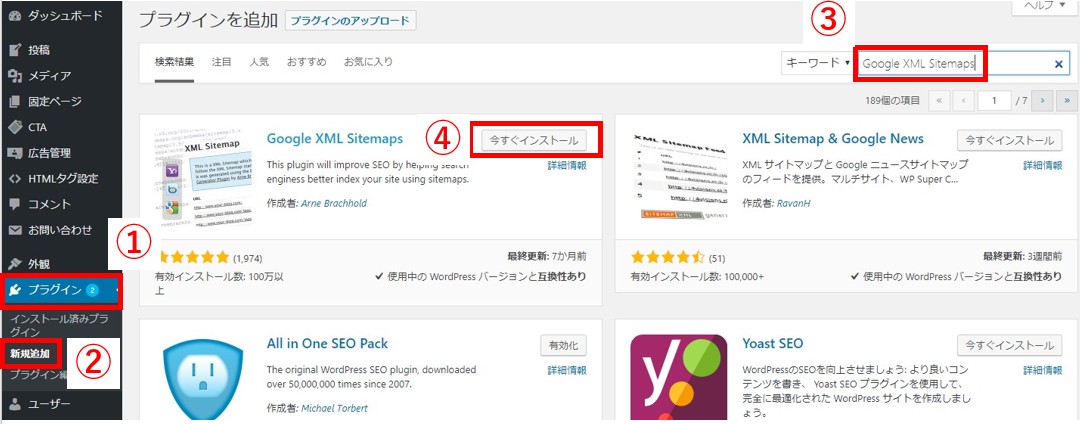
ワードプレスの管理画面にある左サイドバーから①「プラグイン」⇒②「新規追加」の順にクリックします↑
その後③にプラグインの名前を入力し、出てきたプラグインの④「今すぐインストール」をクリックします。
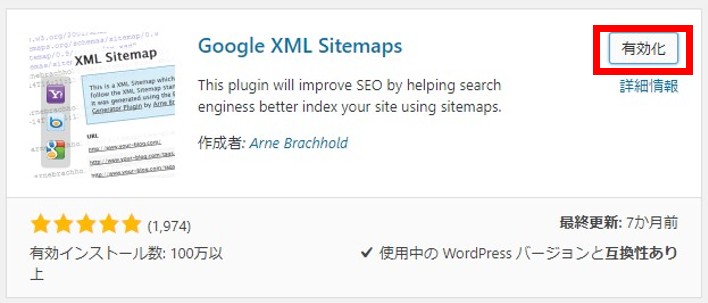
インストールが完了するとこの画像のようにボタンが「有効化」に変わります↑。この「有効化」のボタンをクリックしてください。
これでプラグインの追加は完了です。入れ方自体は簡単ですよね。
プラグインの細かい設定画面の場所はプラグイン毎に違います。
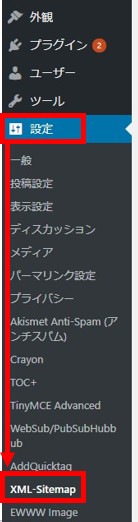
上の画像のようにサイドバーの設定の中にある場合が多いので、まずはそこを探してみてください↑。
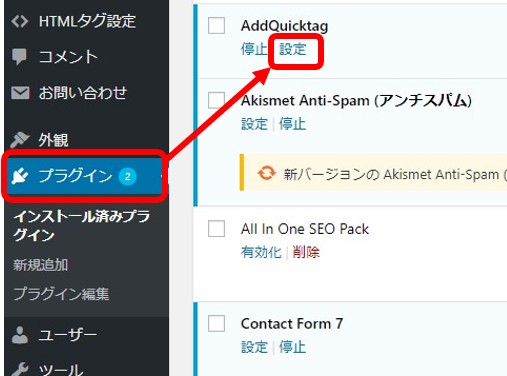
無い場合は左サイドバーの「プラグイン」をクリックし、プラグイン一覧の中から対象のプラグインを探し、そのすぐ下にある「設定」をクリックすれば設定画面に移動できます。
細かい設定方法は各種プラグインに従ってください。
プラグインの停止と削除方法
プラグインを入れてみたけど、おかしくなったり、必要なくなった場合には停止や削除をする必要があります。
「停止」:プラグインはワードプラスにインストールされているけど有効化されていない状態にする。
「削除」:ワードプレスにプラグインがインストールされていない状態にする。
プラグインの停止方法
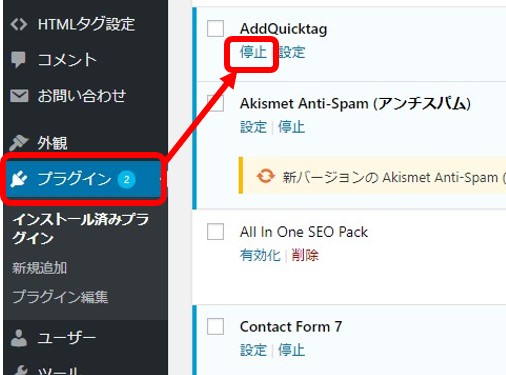
左サイドバーの「プラグイン」をクリック後、停止したいプラグインのすぐ下にある「停止」をクリックします。
これで停止は完了です。
プラグインの削除方法
有効化されている状態のプラグインをいきなり削除することはできません。
上の停止方法に従い、まずはプラグインを停止させてください。

停止しているプラグインは上の画像のように削除ボタンが表示されます。
これをクリックすれば削除できます。
まとめ:プラグインは超便利だけど入れ過ぎには要注意
僕自身もプラグインの干渉のせいでワードプレスがおかしくなったり、表示スピードが遅くなりすぎたりした経験があります。
2-3年運営している人は大体経験があるんじゃないかな。
そういう場合には1つ1つプラグインを停止して、どれが原因なのか突き止める必要があり結構面倒です。
必要最低限のプラグインを入れる程度で問題ないので、まずはそれをやっていきましょう。










