この記事ではエックスサーバーの申し込み方法についてお伝えします。
サイトやワードプレスの運営にはドメインも必要になりますが、エックスサーバーでドメインも取得できますので、ドメインの取得方法についても解説します。
サーバーとドメインの役割
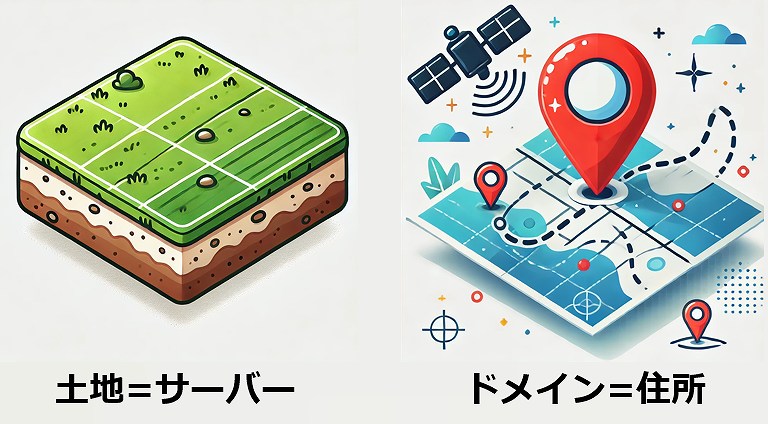
サーバーは上の画像のように土地のようなものです。ワードプレスやサイトを設置するために土地が必要という事ですね。
それが今回説明するエックスサーバーです。
一方ドメインは、その土地に割り当てる住所のようなものです。一般の世界では土地には住所が割り当てられていて変えることができませんが、WEBの世界では土地ができてから住所(ドメイン)を割り当てます。
当サイトは「https://fukugyou-sommelier.com/」というURLになっていますが、「fukugyou-sommelier.com」の部分がドメインになります。
このURLにアクセスしたら、ブログが表示されますよという事ですね。
ではサイトやワードプレスは何かと言うと、以下の画像のように土地の上に建てられた家です。

記事は家の装飾のような感じですね。家がなければそもそも装飾(記事)できないので、ワードプレスと言う家を設置します。
ここまで理解できれば、全体像がつかめたかと思います。
では今回の記事では土地であるエックスサーバーの申し込み方法と、住所であるドメインの取得方法について解説します。
エックスサーバーの申し込み方法
まずエックスサーバーのサイトに移動します。
右上あたりにある「お申し込み」のボタンをクリックします↓

時期によって少し画面に違いがある場合がありますが、ほぼ同じですので、そのまま進めてください。大幅に変わった場合はこの記事を更新します。
左側の「10日間無料お試し 新規お申込み」を押します↓。
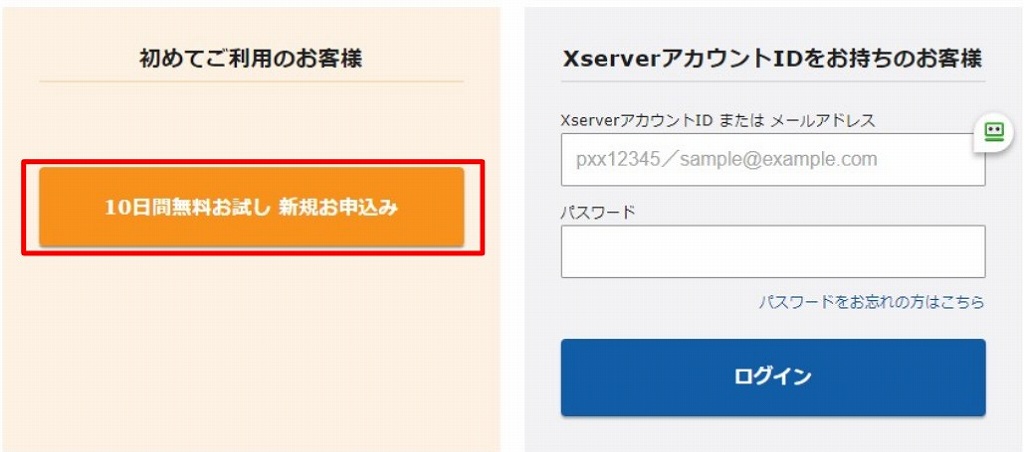
スタンダードが選択されていることを確認して、「Xserverアカウントの登録へ進む」を押してください↓。
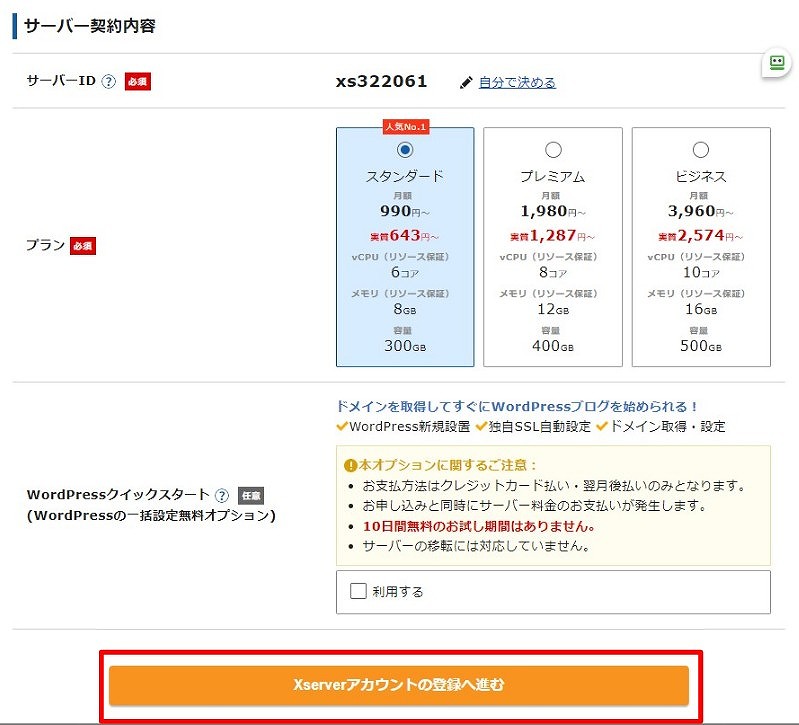
個人情報を入力します↓。
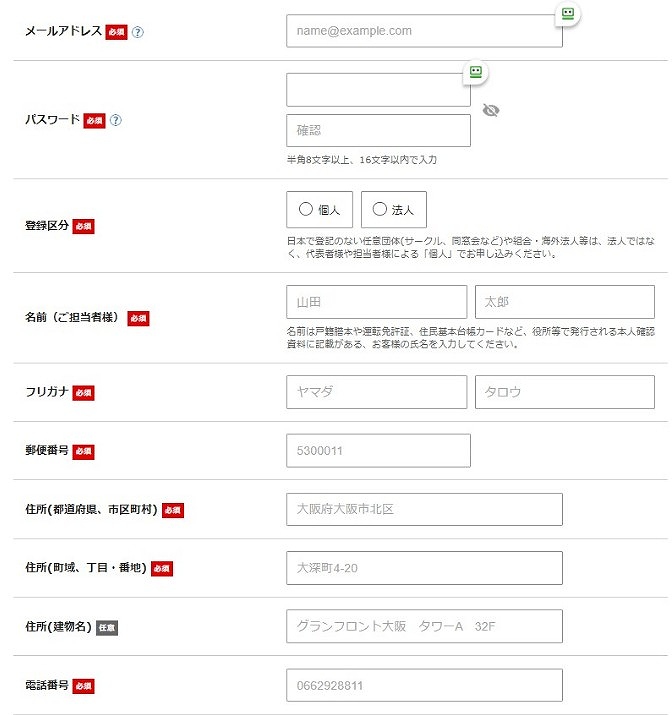
利用規約のチェックボックスにチェックを入れ、「次へ進む」を押して下さい↓。
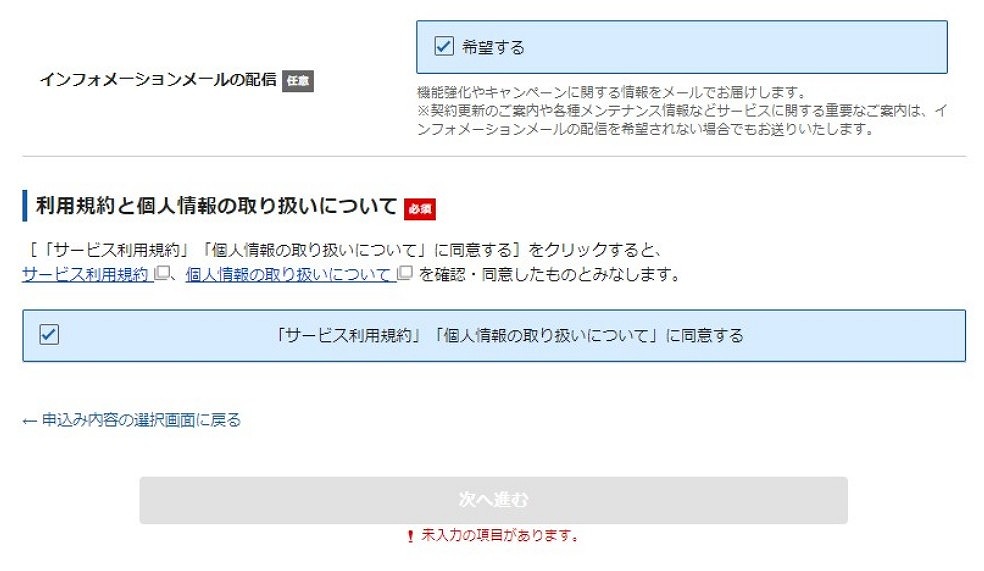
確認画面などが表示され、最終申し込みをすることで登録が完了します。
登録が完了するとメールが届きますが、サーバーに関する重要なメールなのでなくさないように保存しておきましょう。
支払い設定をしておく
エックスサーバーで初回登録した場合、10日間の無料期間がありますが、放置しておくと10日間が過ぎて使えなくなってしまいます。
そうならないように支払いの設定をしておきましょう。10日以上は絶対に使うわけですから、先に住ませておく方が安全です。
エックスサーバーにログインした後、上部にある「料金支払い」から「お支払い請求書発行」をクリックして支払い設定できます。
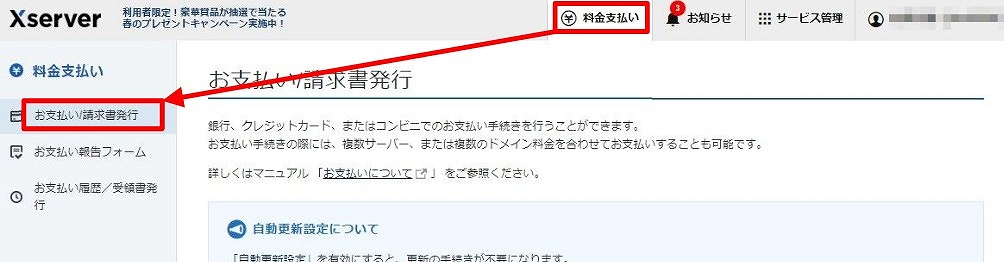
無料期間の10日間が過ぎたら自動で支払われる設定なので、先に設定しても無料期間の10日間が無駄になるわけではありません。
サーバーの払い忘れはかなり痛いので自動更新にしておくことをお勧めします。
これでエックスサーバーの登録が完了しました。
次はドメインを取得しましょう。
エックスドメインでドメインを取得する方法
ドメインを取得できるサービスは沢山ありますが、エックスサーバーでドメインの取得もできますので、エックスサーバードメインを利用します。
エックスサーバーにログインした状態で、画面右上部にある「サービス管理」を押します↓。その中から「Xserver Domain」を押してください。
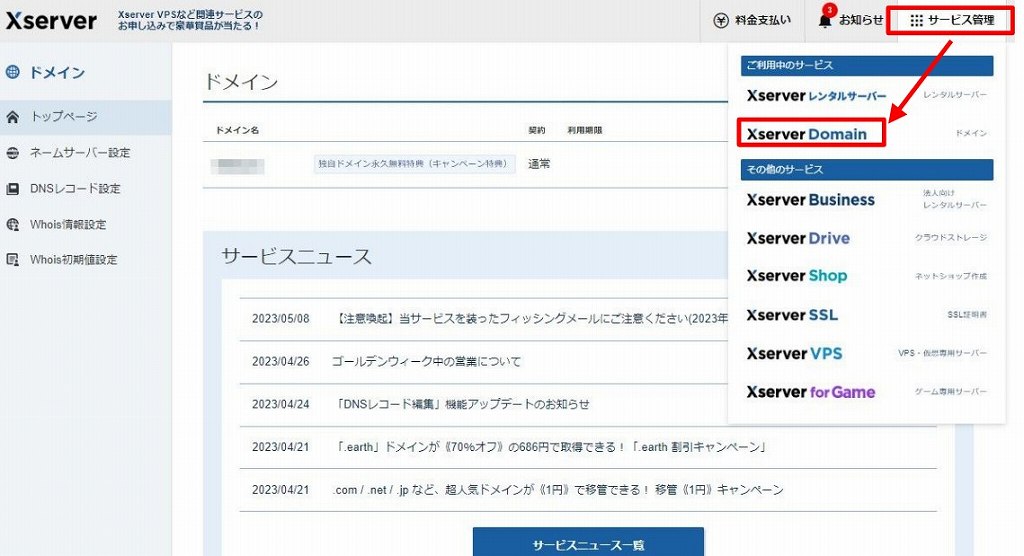
以下の「ドメイン取得」を押します↓。私はすでにドメインを取得しているので、皆さんの画面とは違うかもしれませんが、「ドメイン取得」のボタンを探して押してください。
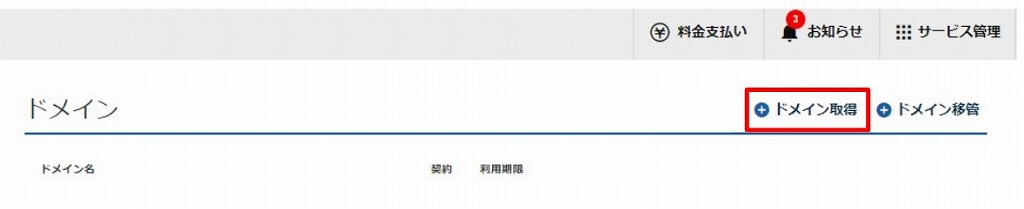
以下の①に取得したいドメインの文字列を入力します↓。「.com」や「.net」は入力しません。②では「com」と「net」を選びます。「jp」が選ばれている場合は外しましょう。「.jp」など他の物を選んでいただいてもいいのですが、取得費用や更新料が高い場合があるので「com」や「net」をおすすめしています。
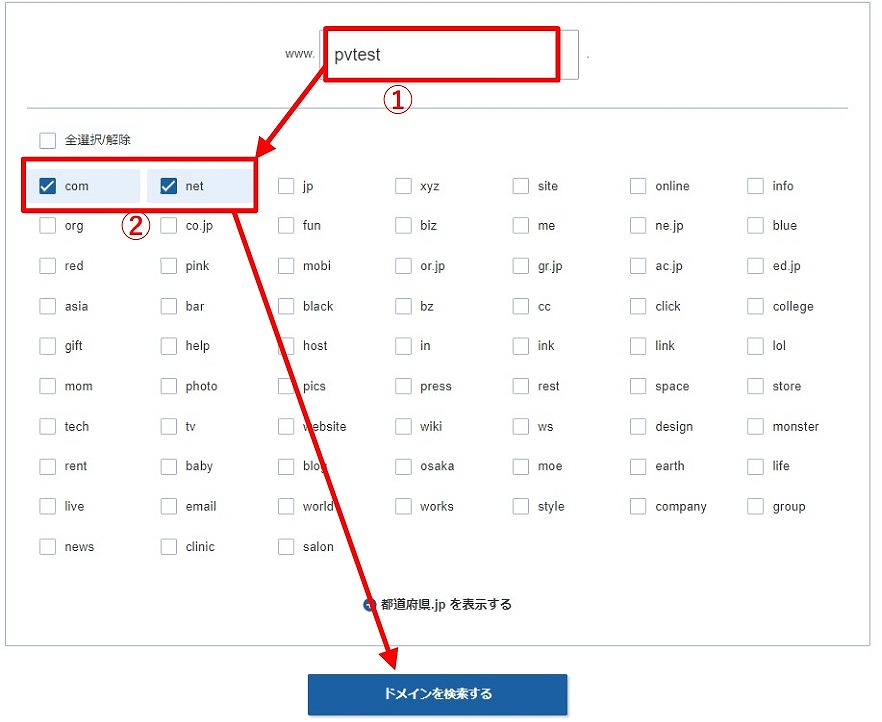
その後「ドメインを検索する」のボタンを押してください↑。
以下のように「取得できません」と表示される場合は、既にほかの人が利用しているドメインです↓。ドメイン検索に戻って、別の文字列で検索してください。
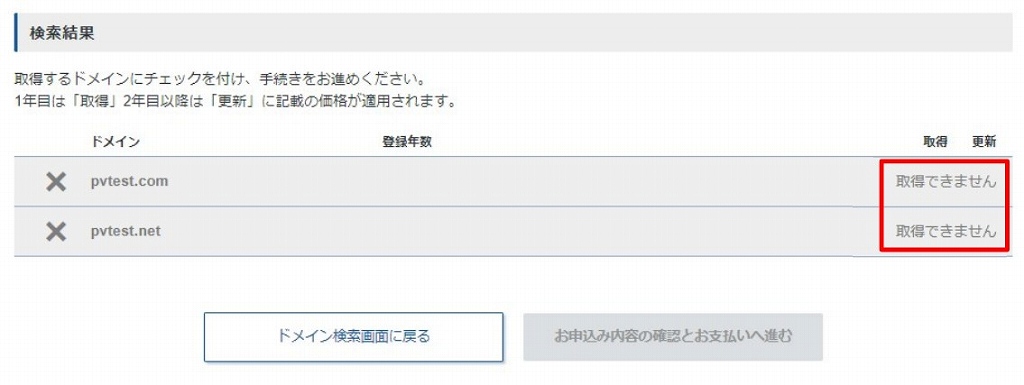
以下のように金額が表示された場合は取得できるドメインです↓。片方だけの場合もありますし、両方取得できる場合もあります。どちらか片方を選んでください。comの方が更新料金が安い場合が多いので、両方取得できるならcomの方がおススメです。
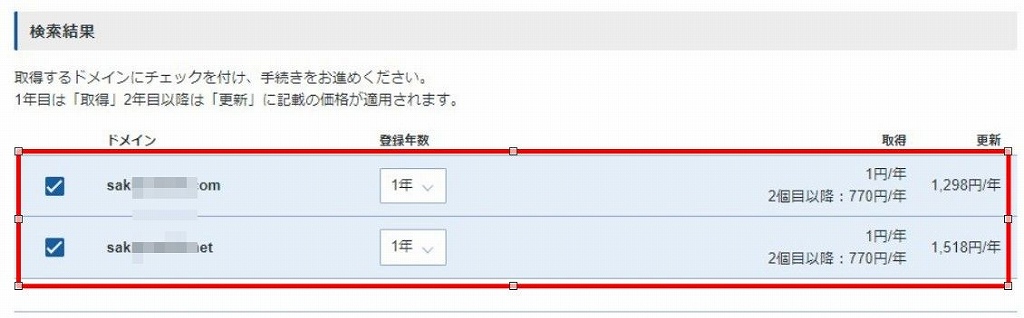
①で選んだあと、②で「『エックスサーバー』を設定する(標準)」を選び、③にチェックを入れ、「お申込内容の確認とお支払いへ進む」を押してください↓。
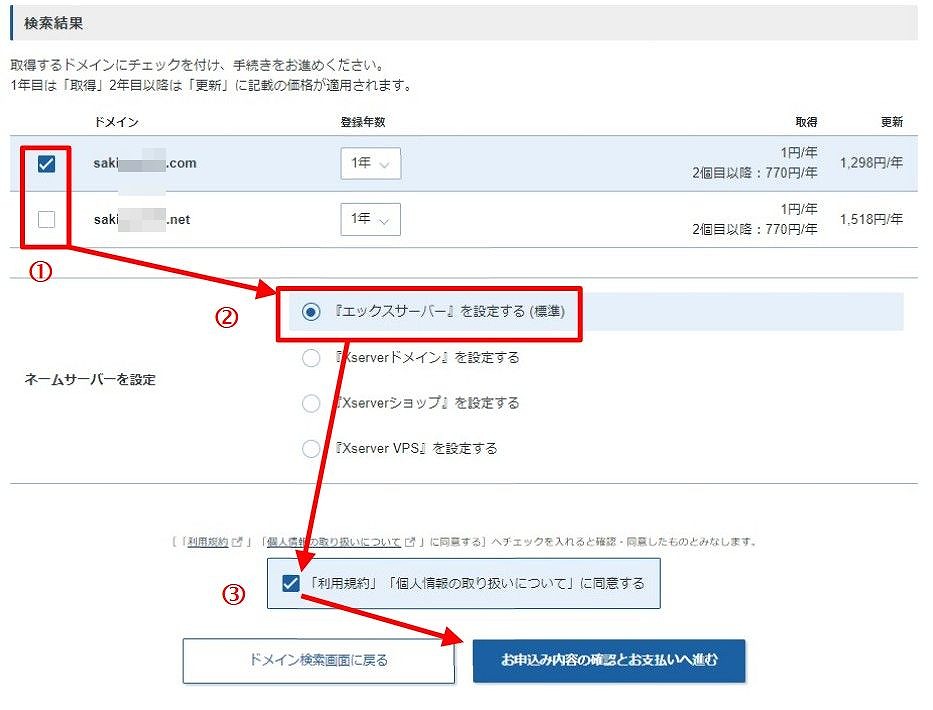
クレカや銀行振込など、支払い方法を選びます↓。反映が速いクレカをお勧めしますが、クレカが使えない人は好きなものを選んでください。
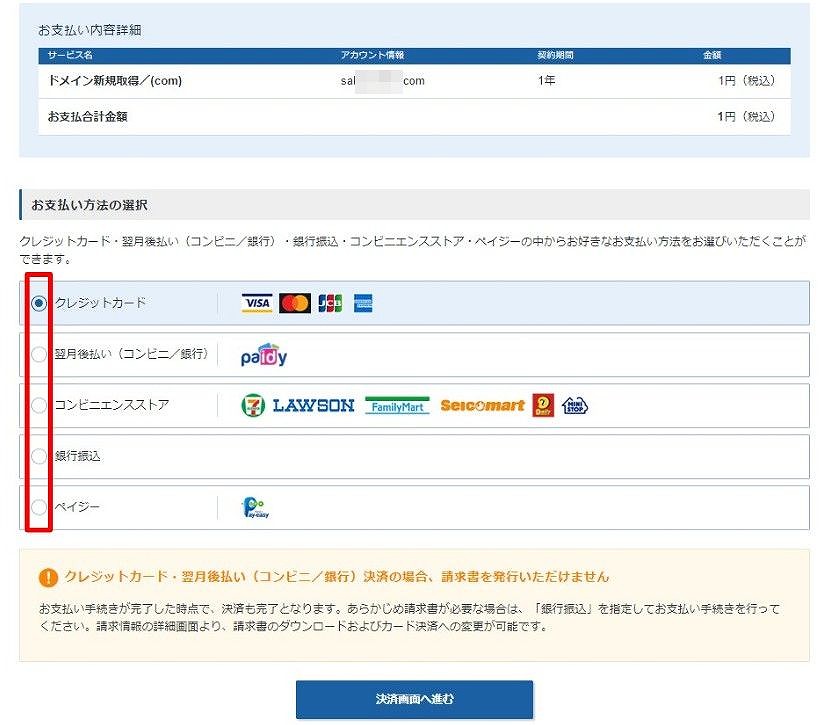
以下はクレカの場合ですが、クレカ情報を入力し「確認画面へ進む」を押します↓。
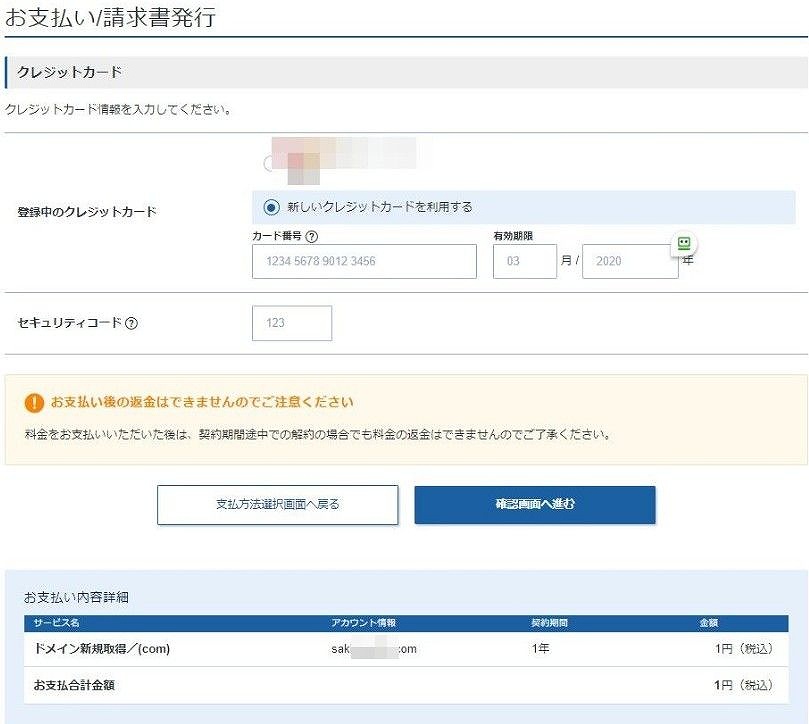
最終確認画面で「支払いをする」のボタンを押せばドメインを取得できます↓。
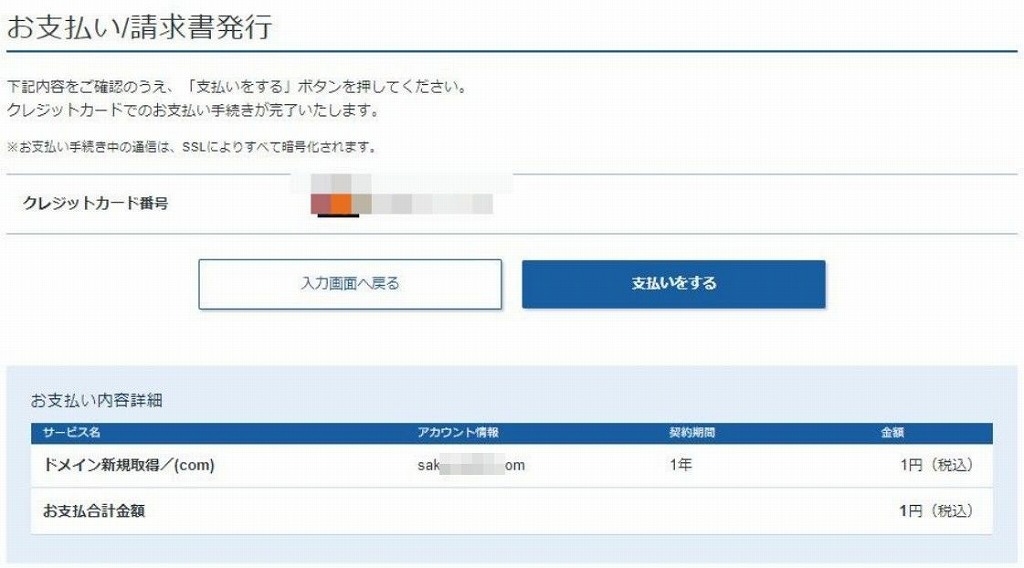
この時はたまたまキャンペーン中だったので、初年度1円でした。なので以下の画像では1円になっています。キャンペーンはいつ来るか分からないので、待っていると機会損失になります。その時の値段で契約して、早く進めてさっさとそれ以上稼いでいきましょう。
以下の画面になれば支払いが完了しています。↓。「トップへ戻る」を押してください。
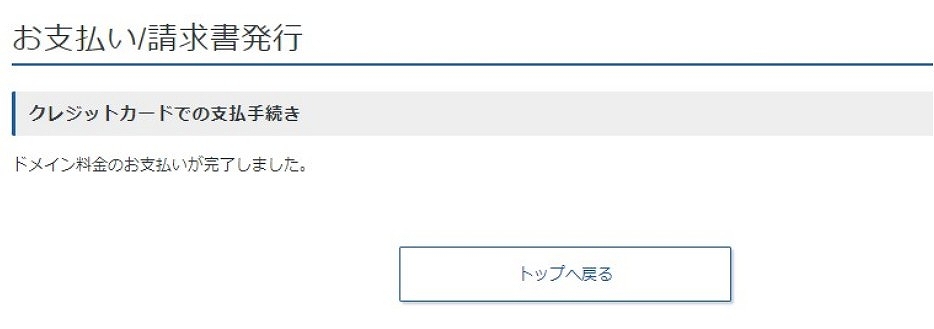
トップページに先ほど取得したドメインが表示されていれば、ドメインを取得できています↓。
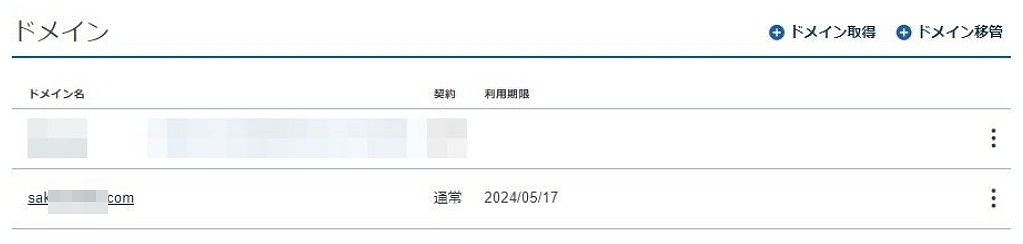
自動更新設定をしておく
エックスドメインでは、ドメインを取得した状態では、自動更新にはなっていません。
1年後に支払い催促のメールが来ますが、ミスって払い忘れるとドメインを失効してしまい、ブログが無くなってしまいます。
それでも問題ない人はこの先の設定はしなくて大丈夫ですが、ドメインの更新を忘れてしまいそうな人は自動更新にしておきましょう。
先ほどのドメインが表示されている画面の右端にある「縦3つの点」を押し「契約更新・料金支払い」を選びます↓。
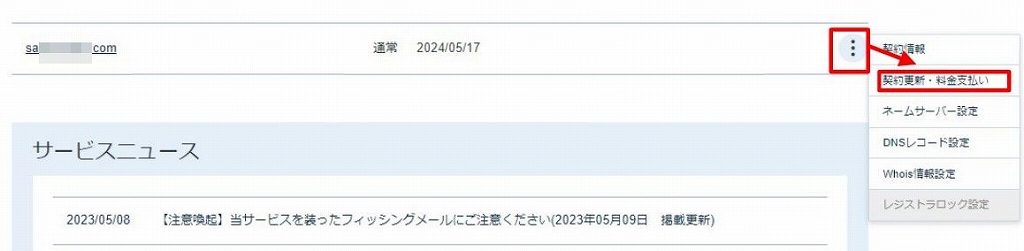
以下の「自動更新サイクル・お支払い方法を変更する」のボタンを押して自動更新にしておきましょう↓
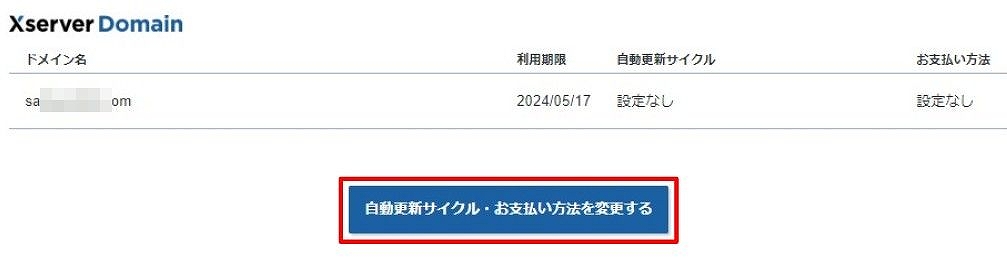
これでドメインの取得が完了しました。次はドメインをエックスサーバーで使えるように設定していきます。最初に説明した土地(エックスサーバー)に住所(ドメイン)を割り当てる設定ですね。
ドメインをエックスサーバーに設定する方法
取得したドメインをエックスサーバーで使用するための紐づけをしていきます。
エックスサーバーにログインしていない人は、エックスサーバーにログインしてください。
以下の「サーバー管理」のボタンを押します↓。(私はエックスサーバーを3つ契約しているので以下のように3つのサーバーが表示されていますが、今回初めて申し込みした人は1つしか契約していないと思いますので1つしか表示されていなくて大丈夫です)
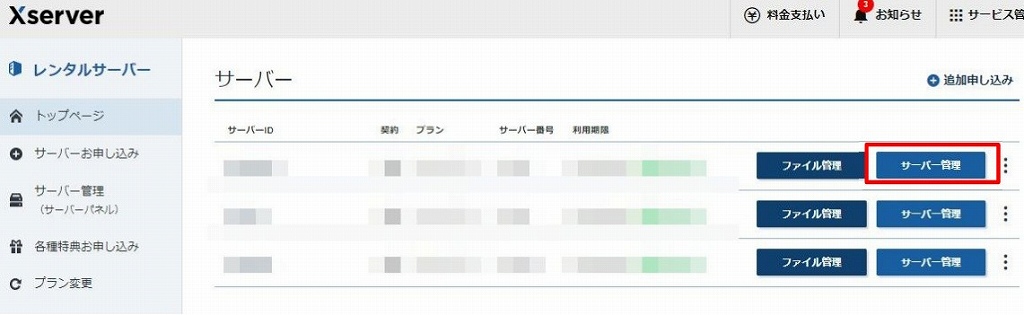
サーバーの管理画面に入りました↓。赤枠部分の「ドメイン設定」を押してください。
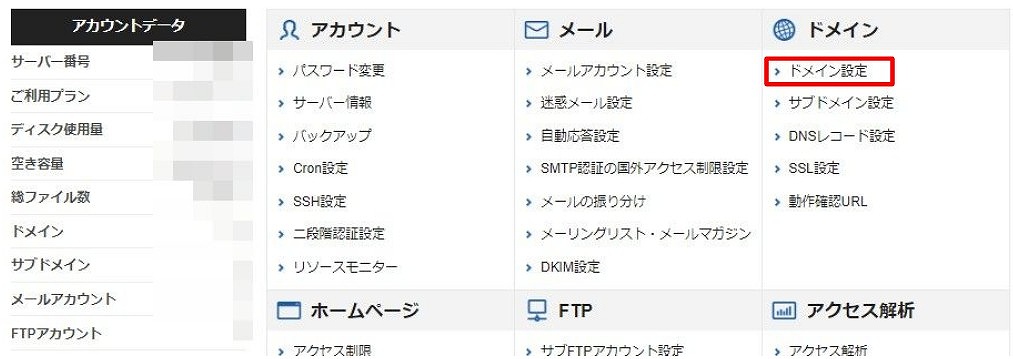
「ドメイン設定追加」のタブをクリックし、ドメイン名の所に取得したドメインを入力します。「.com」や「.net」まで入力してください↓。絶対に間違えないように入力してください。その後、「管理画面へ進む」を押します。
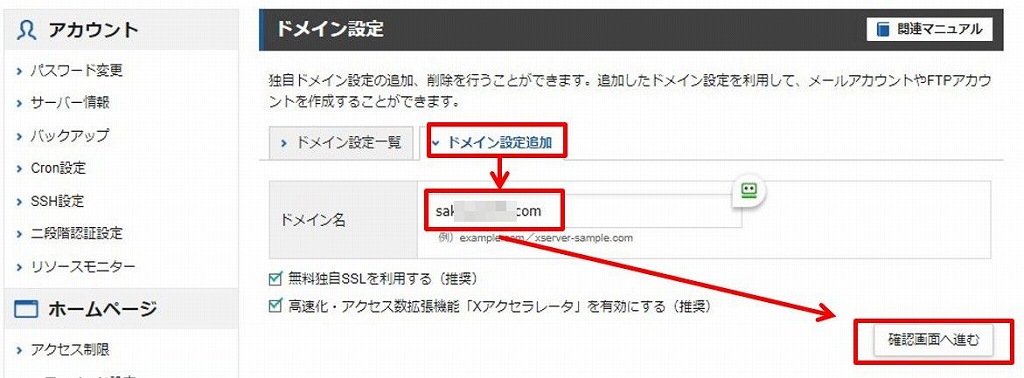
確認画面が表示されます。入力ミスがないか確認して問題なければ「追加する」を押してください↓。
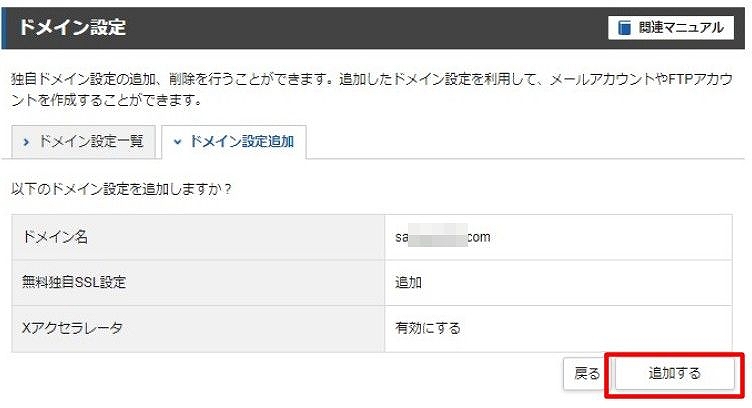
以下のような画面になれば無事ドメインが追加されています↓。
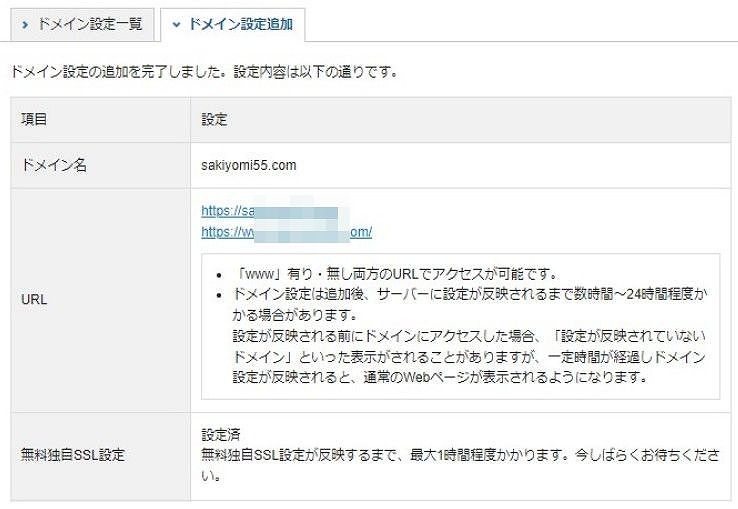
これで取得したドメインをエックスサーバーで使用できるようになりました。
エックスサーバーにワードプレスを設定していきます。次のページに移動して下さい。
ここまで読んでからエックスサーバーの申し込みをしようと思った方は以下のリンクから移動してください。











