エックスサーバーにワードプレスを設置する前に、「エックスサーバーの契約+ドメインの取得+ドメインの割り当て」をしておかなければいけません。
まだそれをしていない人は以下の記事を参考に進めてください。

では、エックスサーバーにワードプレスを設置する方法を解説します。
エックスサーバーにワードプレス(ブログ)を設置する
エックスサーバーの契約、ドメインの取得、ドメインの追加まで出来たら、ワードプレスを設置します。
エックスサーバーには簡単インストール機能がありますので、それを利用して設置しましょう。
エックスサーバーのサーバー管理画面にログインし、左サイドバーから「Wordpress簡単インストール」をクリックしてください。
対象ドメインが間違っていないことを確認します↓。その後、「Wordpressインストール」のタブをクリックしてください↓。
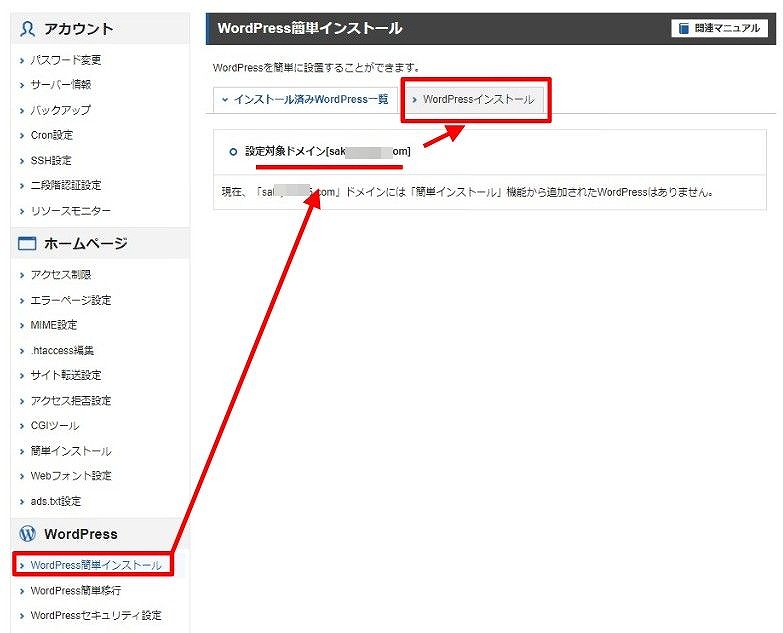
以下の画面に必要な情報を入力していきます↓。詳細は画像下に記載しています。
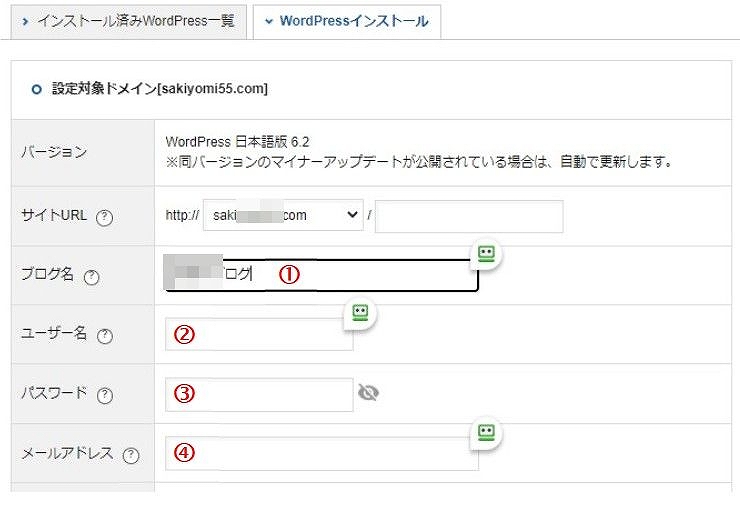
①ブログ名:ブログの名前を入力します。
後から変更もできますので、そこまで悩まなくてもいいですが、ジャンルが決まっているなら、そのジャンル名を含めておくのがいいでしょう。
当サイトの場合「副業ソムリエ | 在宅でネットで稼げるおすすめの副業を紹介するメディア」としています。
「副業」や「ネット 稼げる」といったジャンルで記事を書こうと思っていたので、このような名前にしました。
また、他にない独自な名前を入れておくのが肝です。今回だと「副業ソムリエ」ですね。ブログのファンになってくれた人が、後で検索しやすいような独自の名前を入れておく方がいいです。
②ユーザー名:ワードプレスにログインするためのユーザー名を設定します。
半角255文字以内で入力してください。
半角英数字、半角スペースと次の記号が使用できます。
「_-.@」
③パスワード:ワードプレスにログインするためのパスワードを設定します。パスワードが簡単な場合、乗っ取られる可能性があるので複雑なものを推奨します。
半角7文字以上、16文字以内で入力してください。
半角英数字と次の記号が使用できます。
「!#$%=~^|:_[].+-*/」
④メールアドレス:ワードプレスに何かあった場合にメールが届きますので普段使っているメールアドレスを入力しましょう。
↑ここで記入したユーザー名とパスワードは大事なのでどこかにメモで残しておいてください。分からなくなるとワードプレスにログインできなくなります。
入力が終わったら下にスクロールしてください。
以下の「テーマ」の所でブログのテンプレートを決めます。テンプレートによってブログの見た目が変わるため、有料のテンプレートなど様々なものが存在しています。何も持っていない人で無料で進めたい人は以下の「テーマ」のところで「Cocoon」を選びましょう。無料で機能が充実していて使いやすいです。
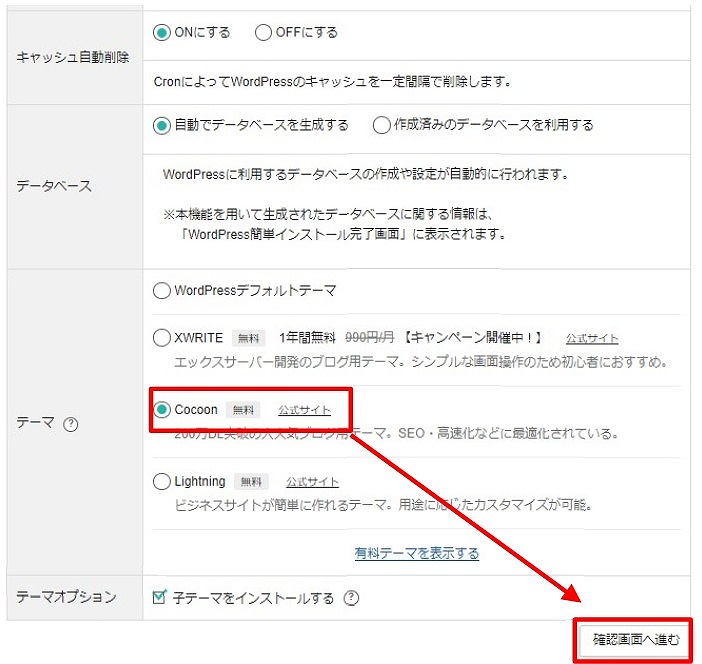
最後に「確認画面ヘ進む」のボタンを押してください↑。
内容に問題がなければ「インストールする」を押します↓。
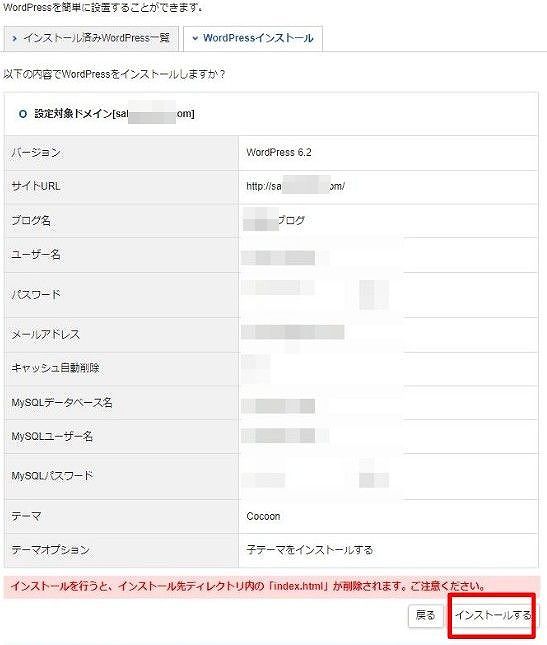
しばらくすると以下のような画面が表示されます↓。以下の赤枠のURLはワードプレスにログインするためのURLなのでメモしておきましょう。メモしたら赤枠のリンクをクリックしてみてください。
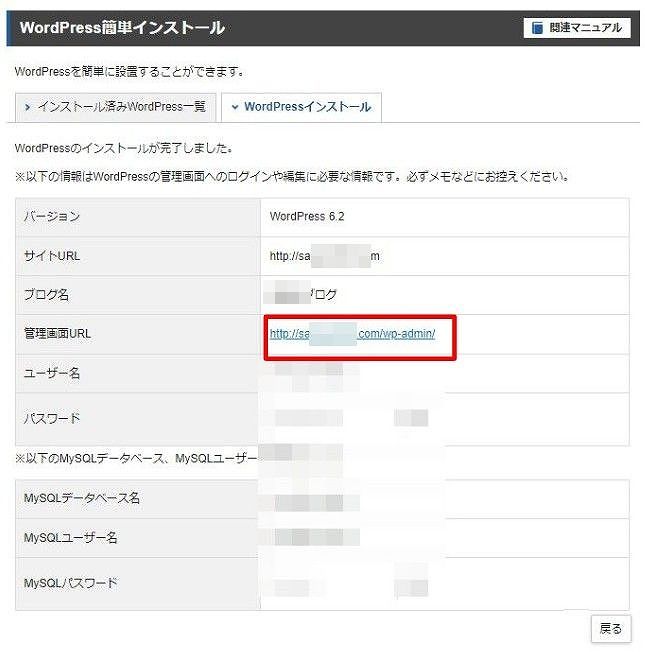
ちなみにですが、ログインURLが分からなくなってしまった場合、「https://〇〇.com/wp-admin/」がログインURLです。「〇〇.com」の部分にあなたが取得したドメインを入力すればOKです。
先ほどのログインURLをクリックして以下のような表示になった場合、まだドメインの追加が反映できていないという事です↓。

以下の記事の通りドメイン追加をしたと思いますが、反映されるには2-3時間かかることもありますし、長い場合だと2-3日かかることもあります。早い場合は1時間もすれば設定が完了していることもあります。

ここは待つしかないので、反映されるまで待ちましょう。
ドメイン追加が反映された後に、ワードプレスのログインURLにアクセスすると以下のような表示になります↓。
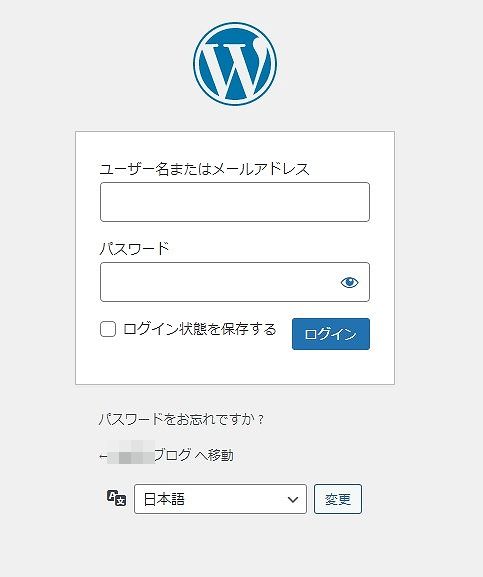
この画面になっていれば次に進めます↑。
先ほど設定したログイン情報でログインしてみましょう。以下のような画面になればログインできています↓。
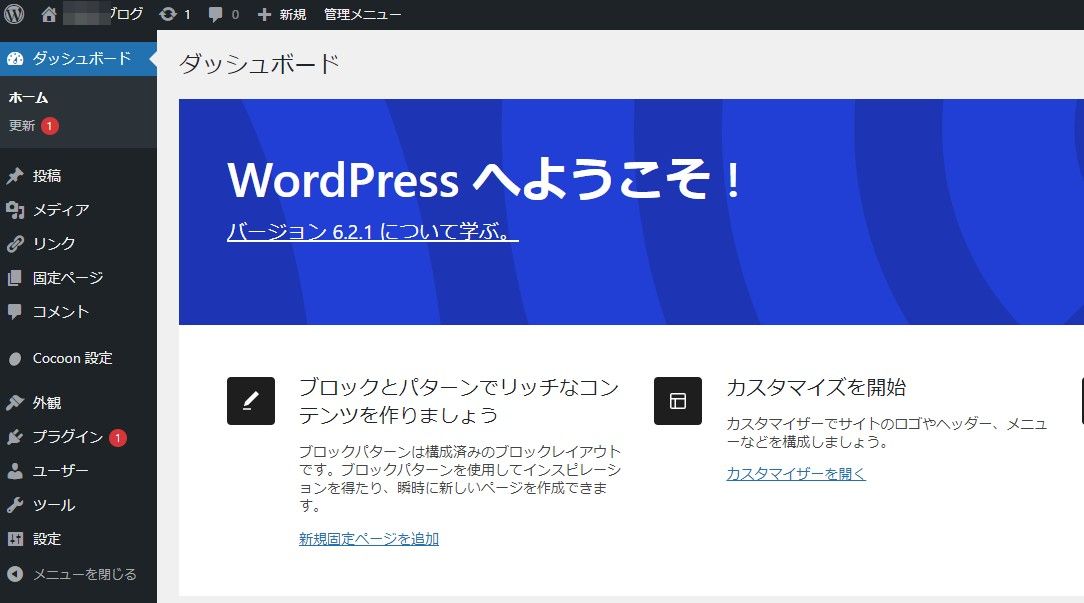
この後、ワードプレスの初期設定へと進んでください。










